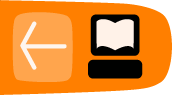Installing GIMP on Windows
Software name : GIMP
Homepage : http://gimp-win.sourceforge.net/
Software version used for this installation : 2.2.17
Operating System use for this installation : Windows 2000
Recommended Hardware : 300Mhz CPU, internet connection, 70MB free harddisk space
Additional software required : any software to open zip files
Installing GIMP for Windows isn't as easy as it could be because you need to install some additional software first. Thankfully all the links to what is needed are provided on the http://gimp-win.sourceforge.net/ site (note : this is not the official GIMP page but a 'GIMP for Windows' site, if you want to read all about GIMP best to go direct to the source - http://www.gimp.org).
Visit the GIMP-win page
First thing you want to do is open the following url in your browser : http://gimp-win.sourceforge.net/
Depending on your browser (I am using Firefox for this example) you should get something that looks like this :

We want to cut straight to the download page so lets jump to the 'Download' link listed on the left (below 'FAQ'). The url is http://gimp-win.sourceforge.net/stable.html
You should see a web page looking something like this:
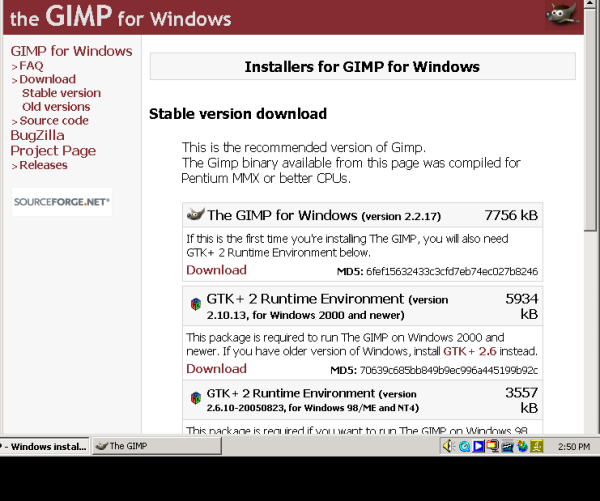
This is the correct page for accessing all the installers, in total there are two items you must install. Which ones you need to install depends on your version of the Windows operating system. You will always need to install 'The GIMP for Windows' but first you must install the right version of GTK according to what version of Windows you are running.
Download the Installers
When you have worked out what version of Windows you have you can choose the appropriate installer for GTK. I am using Windows 2000 so I choose the first version : GTK+ 2 Runtime Environment (version 2.10.13, for Windows 2000 and newer). I click on the 'Download' red link under that title. Unfortunately the download doesn't start straight away. Instead I am redirected to the site where downloads are stored and at the same time a download is started. Its a bit messy because when I have finished the download I have to go back in the browser to the GIMP-win page to download the GIMP installer.
When you have clicked 'Download' you will see the download page in your browser:

And you should see the download dialog floating above it somewhere:
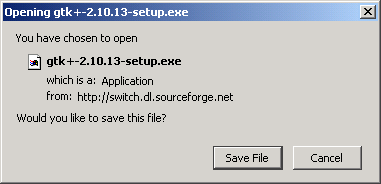
Press 'Save File' on the above dialog. The download will begin, and depending on what browser you use you will see the progress displayed. In Firefox a small window appears and when the download has finished I see this:
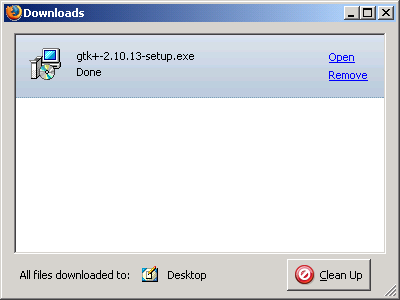
Now, lets download the GIMP installer as well. You will have to press 'back' on the browser to leave the downloads page and return to the list of software to be installed. In other words you want your browser to get back to this:
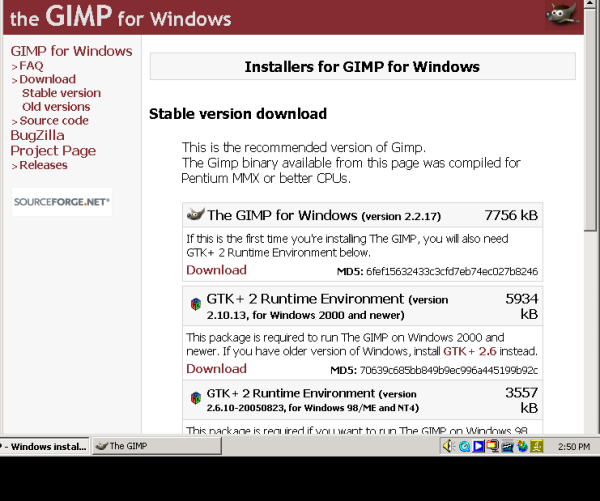
Now click on the red 'Download' link under The GIMP for Windows (version 2.2.17). You will again be directed to a download page looking like this:

And again a dialog like this:

Press 'Save File' and the file will download and, depending on your browser, you should get some feedback to tell you the download is finished.
Installing
You will have to know where the browser has downloaded the files. By default I have told my browser to download everything to the Desktop however it may be different on your computer depending on the settings. If you do not know where it has downloaded to then try the 'Search' function in the 'Start Menu' and enter the full name of the downloaded file.
On my Desktop I see the files:

We want to install the GTK files before the GIMP application. So, lets start by double clicking on the GTK installer. You will see this:
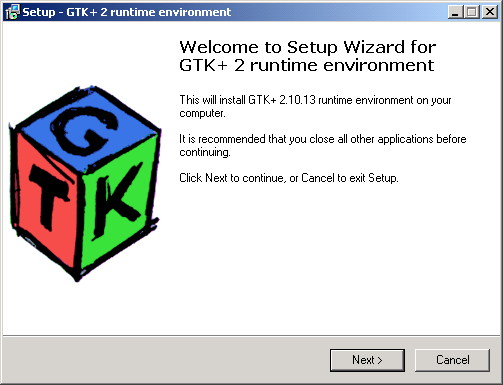
The installation is pretty quick and clean. There is nothing tricky to it so lets race through the screens. Press 'Next >' :

This is a little text about the software license. Unless you are super nerdy and want to know everything about the wonderful world of software licenses click 'Next >' :
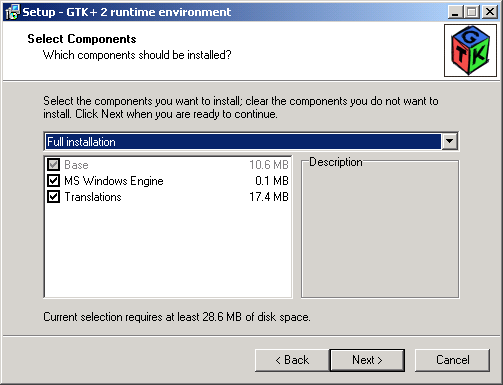
Unless you have space issues on your harddisk press 'Next>'. If you really need to save some harddisk space you could try unclicking 'Transalations', it will save you 17MB of space. In any case, press 'Next >' when you have finished :
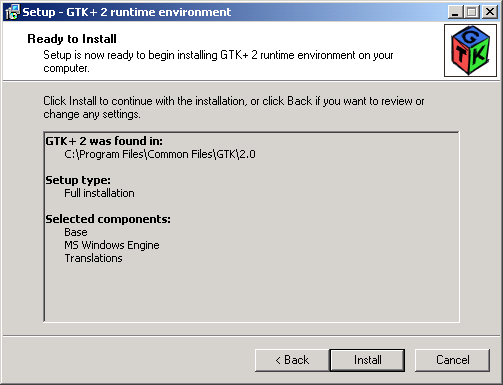
The above page is a summary page. Click 'Install' and GTK should start installing, showing you first some progress information:
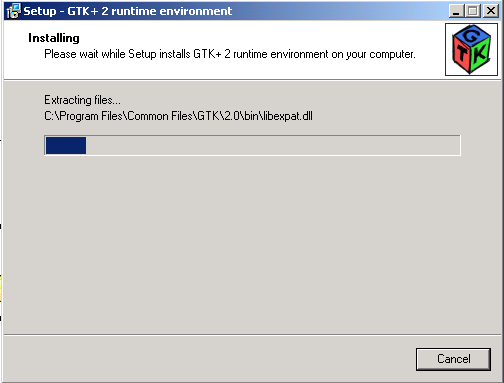
and then when it is complete you will see the following:

We don't want to restart the computer, we wish instead to install GIMP and then restart. So, click 'No, I will restart the computer later' and then click on 'Finish' and the window will quietly disappear.
Now we will double click on the GIMP icon:

and a new installation process will beginm the first window looking like this:
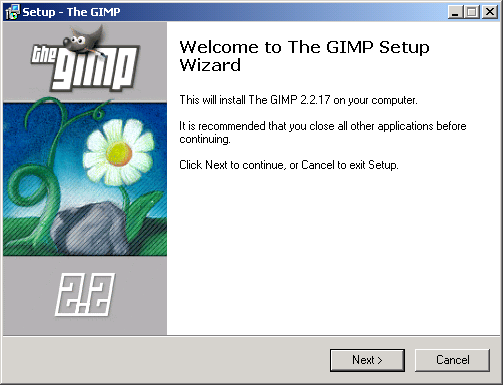
Just press 'Next >' :
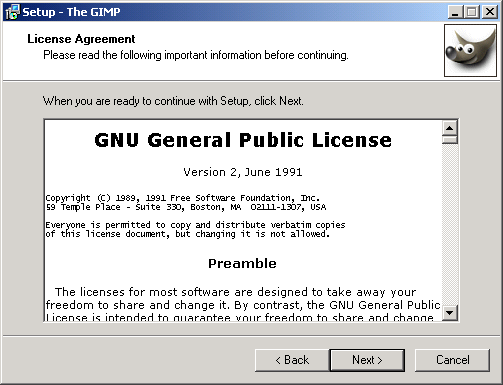
This is exactly the same license stuff...so press 'Next >' and you see the following:
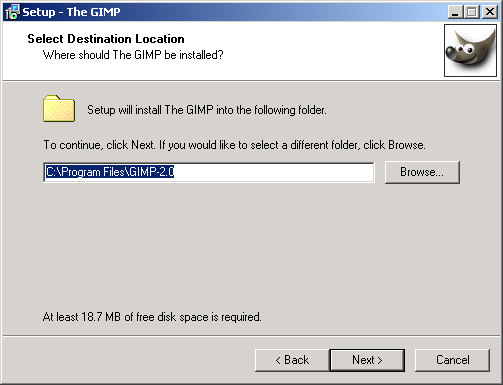
The above screen determines where you will install the software. Unless you have some specific reason for installing GIMP elsewhere, leave it with the defaults and press 'Next >':
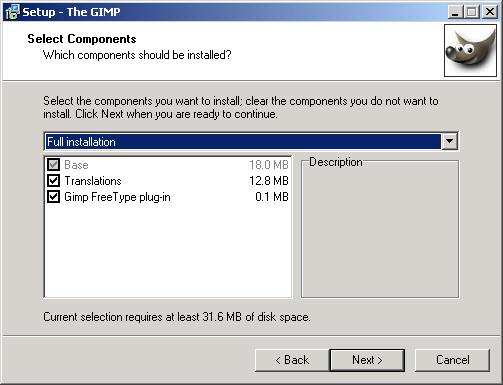
If you have problems with hard disk space you may wish to unclick the 'Translations' option. However, if possible leave it as it is and click 'Next > ':
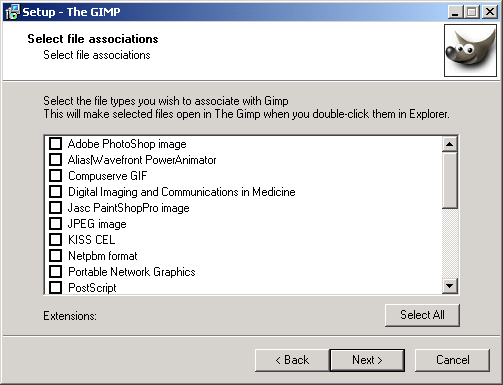
The above screen is where you tell your operating system which files should be automatically opened with GIMP if you double click on them.
If, however, you work with image manipulation a lot you may wish to click some of the items on the list. For now I am going to leave it blank and press 'Next >':
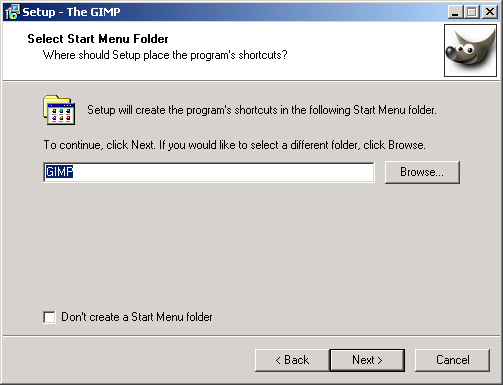
Now you get the chance to decide what folder name you use to open GIMP from the start menu. When you have called it what you wish press 'Next >' :
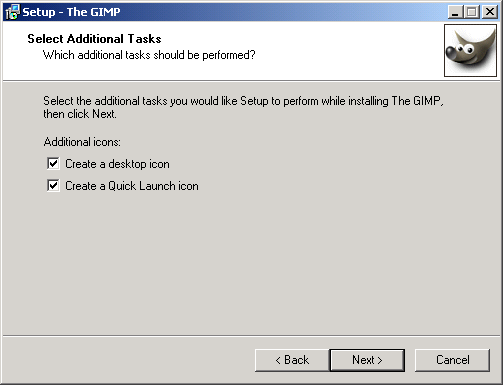
In my mind the last screen and the above one should be the same as they deal with very similar issues. Do you want to create an icon on your Desktop from which you can start GIMP? I find this useful so I will keep this item checked. Do you want a 'Quick Launch' icon? Don't know what one is? Its the little icons on the bottom of your screen from which you can start applications. It might look like this:
![]()
If you want a little GIMP icon there so you can quickly start it from the 'Quick Launch' bar, then by all means go for it. Which ever you choose, when you are done click 'Next >':
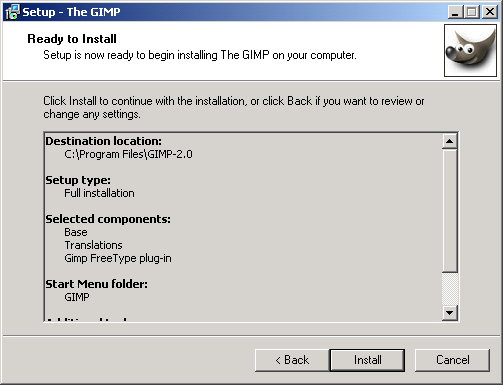
Now we are about to install GIMP! Hit the 'Install' button and stand back! First you will see a progress screen :
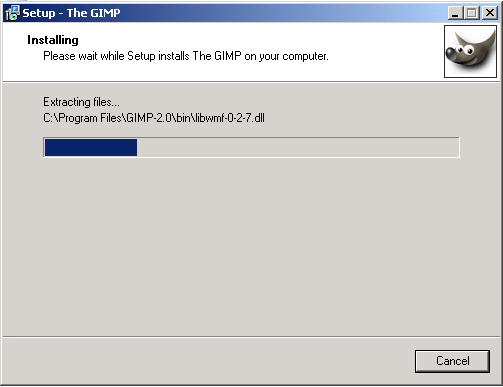
Then, when the installation is complete, you will see the following:
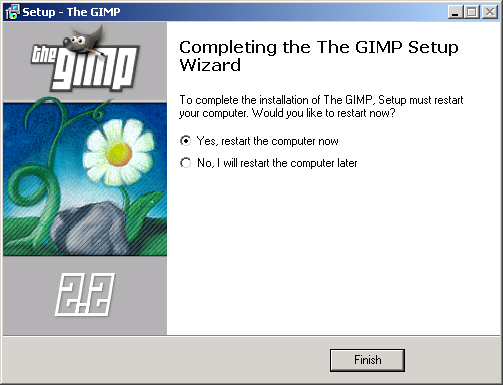
Now we want to restart the computer. Just click 'Finish' and the computer will restart.
Start GIMP
To launch GIMP you can do it one of three ways depending on what you chose in the installation phase. The three ways include:
1. start from the Desktop shortcut icon
2. start from the Quick Launch bar
3. start from the 'Start menu'
Additionally you can browse through your directories in the 'Programs Folder' and double click the GIMP application in the GIMP folder. I will start GIMP by clicking on the Desktop icon:
![]()
GIMP will start a 'splash screen' (a window that shows a nice graphic while the program is starting up) which should look something like this:
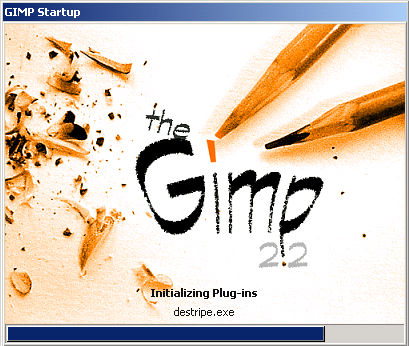
When this process is complete you should see GIMP open!