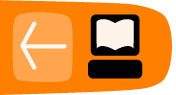تحرير الصوت المتقدم
يمكنك استخدام مسارات منفصلة لأصوات من أنواع مختلفة. هناك العديد من الأسباب للقيام بذلك. قد تحتوي لقطات الفيديو المختلفة على مستويات صوت مختلفة، وعن طريق تنظيمها في مسارات مختلفة قد يساعدك في تعديلها بفعالية. كما يمكنك أيضاً ترتيب المقاطع الصوتية أو الأصوات المصاحبة أو الأنواع المختلفة للقطات في مسارات مختلفة كطريقة لتنظيم مشروع الفيديو الخاص بك.
هدفنا هو جعل الفيديو يبدو أقرب للطبيعي قدر المستطاع. والعملية صعبة بشكل خاص عندما يتعلق الأمر بالعمل مع العديد من اللقطات الصوتية. يمكننا استخدام التعتيم والإطارات الرئيسية مع مستويات الصوت للمساعدة في جعل تجربة الاستماع سلسة قدر المستطاع.
يكمن السر وراء الحصول على صوت جيد لمشروعك في الدخول في التفاصيل. فيما يلي تدريبين تجريبيين لمساعدتك على القيام بذلك.
تجريب: استخدام مسارات مختلفة لمصادر صوتية مختلفة
يقدم لك هذا التدريب التجريبي نظرة عامة عن ترتيب الصوت بطريقة تسهل العمل معه، ويستخدم بناء المسارات التالي.
مسار الصوت 1: اللقطات بصوت صحيح
مسار الصوت 2: اللقطات الأهدأ التي يتعين تقويتها
مسار الصوت 3: مسار موسيقي
مسار الصوت 4: اللقطات المستخدمة للتحولات المفاجئة التي يتعين فيها كتم الصوت

لتحقيق تخطيط مثل التخطيط أعلاه اتبع هذه الخطوات. قم بإنشاء أربعة مسارات صوتية في التسلسل الزمني Timeline. انقر الجانب الأيمن من الماوس على مقطع رأس المسار على يسار التسلسل الزمنيTimelineوقم باختيار إضافة مسار Insert Track.

قم باختيار الخيار الخاص بإضافة مسار صوتي بعد آخر مسار صوتي موجود. في هذه الحالة بعد مسار الصوت 2 Audio 2
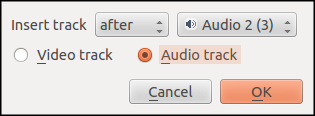
كرر العملية حتى تحصل على مسارات صوت كافية. نحتاج إلى أربعة مسارات صوت.
انقر الخيار في شريط الأدوات بالأسفل للتقسيم التلقائي لصوت اللقطات. سيساعدك ذلك في ترتيب المسارات بالطريقة التي نريدها.
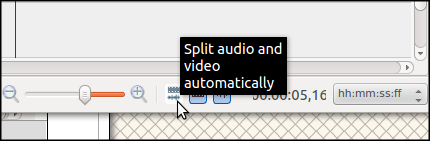
قم بإضافة لقطة بمستوى صوت صحيح إلى مسار الفيديو بالأسفل في التسلسل الزمني بالطريقة العادية.

يجب أن ينفصل الجزء الخاص بالصوت من اللقطة تلقائياً ويمكن عرضه الآن في مسار الصوت 1 Audio 1.
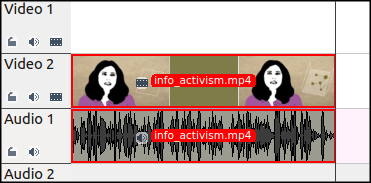
ثم قم بإضافة مقطع من لقطة أكثر هدوءً إلى التسلسل الزمني. قد تجد أن الصوت تم إضافته تلقائياً إلى مسار الصوت 1 Audio 1كما هو في لقطة الشاشة أدناه.
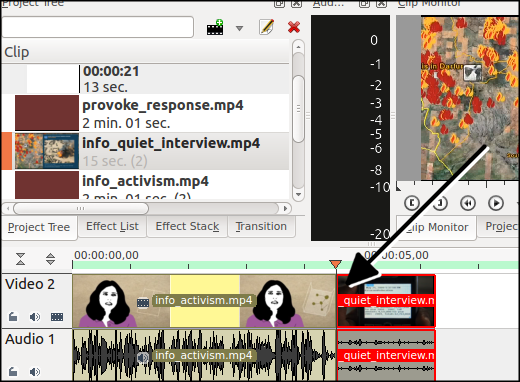
لتجنب ذلك، انقر أيقونة قفل المسارLock Track في أسفل يسار رأس مسار الصوت 1 Audio 1. ويقوم ذلك بإيقاف أي شيء في ذلك المسار من التحرك أو إضافة أي شيء إلى المسار.
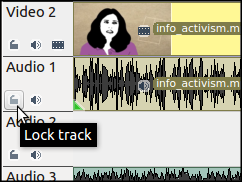
يجب أن تقوم الأيقونة الآن بعرض صورة قفل.

والآن اسحب اللقطة الهادئة لأسفل مسار الفيديو مرة أخرى. وهذه المرة يجب أن تظهر لقطة الصوت في مسار الصوت 2 Audio 2.

تحويل مهاراتك: تجدر معرفة أن برامج تحرير الفيديو الأخرى تستخدم طرقاً مختلفة للتحكم ويتم فيها استخدام المسارات عند إضافة لقطات. ومع ذلك، تستخدم أغلب البرامج أسلوب قفلlocking أي مسار لمنع إجراء تغييرات عليه.
وختاماً، نريد أن نستخدم مسار صوت واحد، مسار الصوت 4 Audio 4، لإجراء تحول مفاجئ للقطات. لا نريد استخدام الصوت لإجراء التحول المفاجئ للقطات على الإطلاق: لتحقيق ذلك سنقوم بكتم الصوت عن هذا المسار. قبل إضافة لقطات ذات تحول مفاجئ إلى التسلسل الزمني، يتعين علينا إلى إغلاق مسارات الصوت أعلى مسار الصوت 4 Audio 4. للقيام بذلك، اتبع الإعدادات في الرأس الموضحة في لقطة الشاشة أدناه.
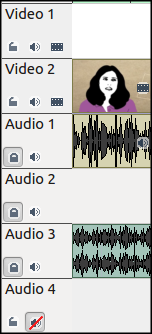
كما ترى مسارات الصوت 1-3Audio Tracks 1-3 مغلقة ومسار الصوت 4Audio 4 مكتوم الصوت. مع قيامنا بإضافة لقطات فيديو إلى التسلسل الزمني يجب أن يظهر الصوت في مسار الصوت 4 Audio 4 المكتوم ولذلك لن نسمعها أثناء إعادة التشغيل.
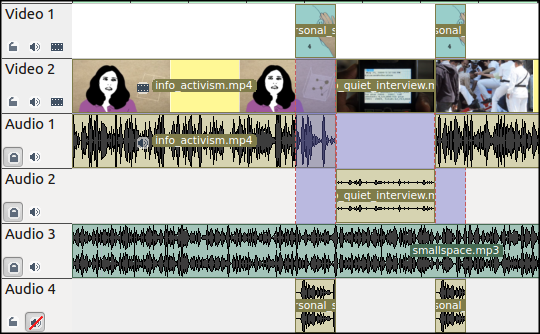
من الواضح الآن مسارات الصوت التي يتعين رفع إشارة الصوت بها. وبمجرد قيامك بتنفيذ المؤثر على إحدى اللقطات، يمكنك نسخه وتنفيذه على اللقطات الأخرى. وللقيام بذلك، قم باختيار اللقطة ذات المؤثر واستخدم مفاتيح الاختصار Ctrl + Cلنسخه. قم باختيار كافة اللقطات التي يجب أن تحتوي على نفس المؤثر. انقر بالجانب الأيمن من الماوس واختر Paste >Paste Effects.
تحويل مهاراتك: بالنسبة لبعض برامج تحرير الفيديو تتوفر بها القدرة على تنفيذ تغييرات الصوت على كافة اللقطات في أي مسار عن طريق استخدام مؤشر الصوت للمسار بأكمله، أو "جهاز مزج صوتي".
تجريب: التعديل الطفيف للصوت باستخدام الإطارات الرئيسية
للتحكم التام في مستوى صوت المسار الموسيقي سنستخدم الإطارات الرئيسية للتحكم في مؤثر الصوت. سنقوم باستبدال مقاطع صوتية من مقابلة (مسار الفيديو 2 Video 2) وصور بموسيقى (مسار الفيديو 1 Video 1ومسار الصوت 1 Audio 1). نبدأ الموسيقى عالية الصوت وتتحول إلى الهدوء ثم نقوم بالتبادل بين العالي والهادئ.

لتبدأ، قم بإضافة مؤثر Volume Keyframableإلى مسار الموسيقى بالطريقة العادية.

تأكد من أن رأس التشغيل playing head في بداية تشغيل التسلسل الزمني مباشرة. انقر رمز الساعة الصغيرة في حزمة المؤثرات Effect Stack.

سترى في حزمة المؤثراتEffects Stackوجود إطارين رئيسيين بالفعل.
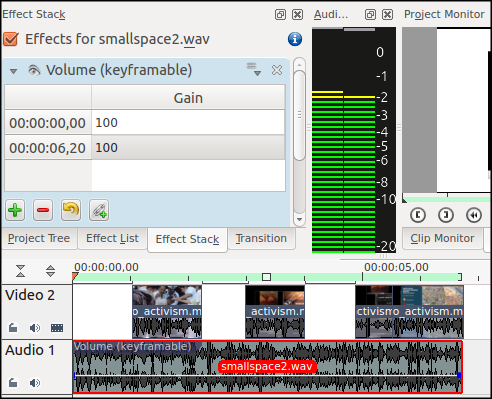
هناك إطار رئيسي في موضع 00:00:00:00position 00:00:00:00، بداية اللقطة، والإطار الرئيسي الآخر في نهاية اللقطة، واكتساب(الصوت)مضبوط بكليهما على 100 بشكل افتراضي. هناك خط أبيض رفيع يمثل الصوت وصناديق مربعة زرقاء صغيرة تمثل الإطارات الرئيسية.
قم بإضافة إطار رئيسي جديد عن طريق النقر المزدوج على خط الصوت الأبيض بين نصف ثانية إلى ثانية في الفيديو. سترى إنشاء إطار رئيسي جديد في حزمة المؤثرات
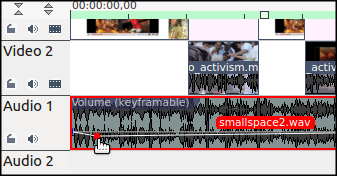
كما يمكنك أيضاً إنشاء إطار رئيسي جديد عن طريق النقر على زر زائد الأخضر في جزء الصوت (القابل لوضع إطارات رئيسية)من حزمة المؤثراتEffects Stack. وسيؤدي ذلك إلى وضع الإطار الرئيسي في المنتصف بين الإطارات الرئيسية الحالية.

تعديل صوت الإطارين الرئيسيين الأوليين. أدخل مربع الأرقام التالية في حزمة المؤثرات Effect Stack.
الإطار الرئيسي الأول: 0
الإطار الرئيسي الثاني: 100
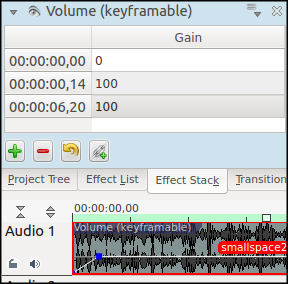
ينتقل صوت المسار ببطء وسلاسة بين الإطارات الرئيسية القديمة والإطار الرئيسي الجديد. يمكنك تعديل الخيار الخاص بالإطار الرئيسي الجديد بطريقتين عن طريق تغيير صندوق الأرقام المطابق أو عن طريق نقره وسحبه في التسلسل الزمني.
قم بإضافة المزيد من الإطارات الرئيسية لتماثل الشكل الموضح أدناه..
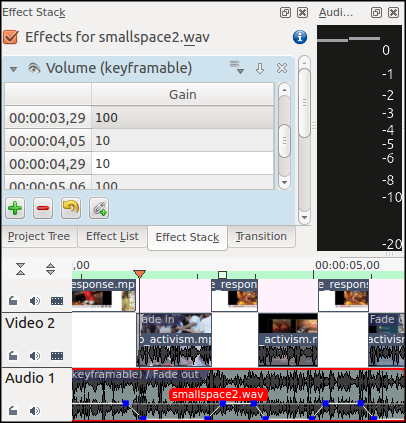
حاول إضافة الإطارات الرئيسية عن طريق استخدام الماوس ثم قم بعمل تعديل بسيط في حزمة المؤثراتEffects Stack. استمع مرة أخرى إلى تغييرات الصوت مع تبادلها بين الموسيقى العالية والمادة الفيلمية، ثم مقابلات بموسيقى هادئة. قم بتغيير الإعدادات حتى تبدو الانتقالات سلسة ويبدو الكلام واضحاً عن الموسيقى.
تحويل مهاراتك: يمكن أيضاً تنفيذ الإطارات الرئيسية على مؤثرات أخرى في برنامج Kdenliveوتشمل pan and zoom. كما يتم استخدام الإطارات الرئيسية في كافة برامج تحرير الفيديو المتقدمة، ومع ذلك، تختلف العملية تماماً لذلك ابحث عن المساعدة على الإنترنت لتنفيذ الخطوات المحددة لكل تطبيق.