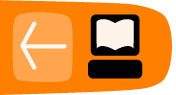المشاركة بعملك وأرشفته
إنّ عملية أرشفة مشاريع الفيديو الخاصة بك موضوع يستحق دليلاً خاصاً. تتمتع مجموعة ويتنسبمصادر رائعة في هذا الموضوع وتعمل على إنشاء المزيد منها.1
"الأرشفة تعني التجميع والتنظيم والوصف والمحافظة ومنح الوصول إلى مواد ذات قيمة إثباتية أو تاريخية أو ثقافية أو قيمة أخرى". وتحدد مجموعة ويتنس بعض استخدامات الأرشفة على النحو التالي:
-
إنشاء نسخ بديلة أو محدثة من الفيديو الخاص بك
-
في حملات الدعاية بالفيديو الخاصة بك في المستقبل
-
كإثبات في الإجراءات القانونية
-
من قبل مدافعين آخرين عن حقوق الإنسان
-
من قبل مؤسسات الأخبار التي تقدم تقارير عن موضوعك
-
كمصدر تعليمي أو بحثي؛ جزء من ذاكرتنا التاريخية
وازن بين الأصالة والتنظيم
يمكننا تقسيم استخدامات الأرشفة أعلاه إلى مجالين رئيسيين، الأرشفة الإثباتية والأرشفة الفنية، حيث يتعين علينا اتباع طرق مختلفة لكلتا المنطقتين. تهدف الأرشفة لأسباب قانونية إلى ترك المادة الأصلية من الكاميرات والهواتف دون تأثر بقدر المستطاع لتيسير عملية التحقق من الأصالة. عند الأرشفة لإعادة التحرير تأكد من أن حل الأرشفة الخاص بك سيقوم بإنشاء ملفات يسهل إعادة استخدامها ونقلها.
فكر في وسيط الأرشفة والحشو
إذا كان ممكناً، لا تقم بالأرشفة في مكان واحد فقط. إذا تحللت الاسطوانات البصرية الخاصة بك (دي في دي، سي دي، بلو راي) أو فشل القرص الصلب، من المناسب وجود "حشو" والذي يعني نسخة احتياطية في مواقع أخرى. من الخيارات الرائعة الأرشفة في أقراص صلبة بجودة مناسبة ذات حشو داخلي. إذا لم تتمكن من تحمل تكلفة ذلك النوع، فالأرشفة في أكثر من دي في دي واحد حل أرخص، إذا كان أبطأ.
البيانات الوصفية للفيديو والأرشيف
يمكن تخزين البيانات الوصفية كجزء من أغلب الملفات (ملفات avi ضعيفة في ذلك). من المحتمل أن يقوم نظام الأرشفة الخاص بك بإنشاء الكثير من البيانات الوصفية – التي تأخذ شكل بيانات نصية عن ملف الفيديو الخاص بك. وقد تتضمن تلك البيانات الوصفية مكان التصوير والمحتويات والعناوين الفرعية والناشر والمصور والمحرر ومكان العثور على المزيد من المعلومات. ويعتبر تقديم هذه البيانات مع الفيديو الخاص بك السبيل إلى مساعدة الناس على اتخاذ إجراء حيث تقوم هذه البيانات مقام دليل حيوي.
نصائح أخرى بشأن الأرشفة
قد تبدو الأرشفة مسؤولية كبيرة. لا تفزع. القيام ببعض الأرشفة أفضل من عدم الأرشفة على الإطلاق. فيما يلي بعض النصائح:
-
إذا قمت بإعادة تسمية ملفات الفيديو، احتفظ باسم الملف الأصلي الذي تضعه الكاميرا في العنوان
-
حاول العثور على مؤسسة شريكة لديها مصادر تساعدك على أرشفة عملك
-
حاول جعل الأرشفة جزء من عملية النشر الخاصة بك ويمكنك جعل طرق التقديم تقوم بإنشاء فيديوهات متعددة الأغراض: على سبيل المثال إنشاء فيديو بجودة عالية لتحميله إلى موقع مشاركة فيديو تقوم بعد ذلك باستخدامه كملف أرشيف.
تجريب: نقل مشروعك إلى كمبيوتر آخر
يعتبر استخدام قرص صلب خارجي الطريقة الأسهل لنقل كل الملفات إلى كمبيوتر آخر. للقيام بذلك قم بتوصيل قرص صلب خارجي بجهاز الكمبيوتر الخاص بك وقم بنسخ كل الملفات الموجودة في دليل المشروع project directory إلى مجلد في القرص الصلب الخارجي. من المهم للغاية أن تكون كل الملفات الموجودة في مشروعك داخل مجلد المشروع Project folder الخاص بك
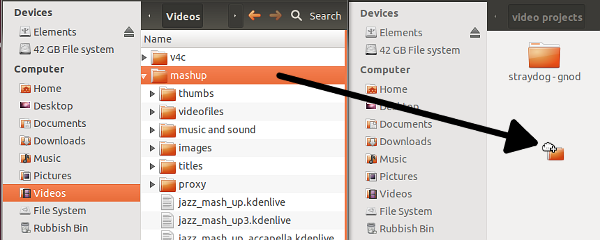
قد تكون ملفات الفيديو كبيرة الحجم بحيث يستغرق نقلها بعض الوقت.
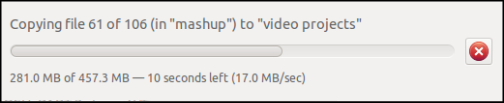
قم بتوصيل القرص الصلب بجهاز كمبيوتر آخر يحتوي على نفس النسخة من برنامج تحرير الفيديو. قم بنسخ مجلد المشروع إلى جهاز الكمبيوتر الجديد أو اتركه في القرص الصلب إذا أردت ذلك.
قم بفتح مشروع الفيديو الخاص بك على جهاز كمبيوتر آخر. إذا كنت قد قمت بنسخ مجلد المشروع بحيث يكون في موقع مشابه في الكمبيوتر الجديد كما هو في الكمبيوتر القديم – على سبيل المثال في دليل الفيديوهات – قد يفتح المشروع دون أخطاء. وإذا لم يكن كذلك قد تظهر نافذة منبثقة حول مشاكل اللقطات Clip Problems.
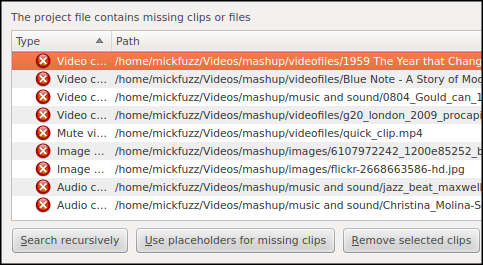
إذا حدث ذلك، لا تفزع، وانقر Search Recursively.
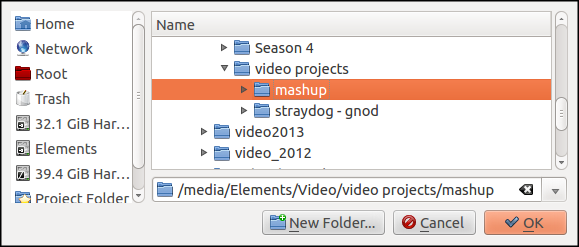
تصفح الموقع الجديد لمجلد المشروع الخاص بك وانقر موافق Ok.
يجب أن تتحول أيقونات الخطأ في نافذتك إلى علامات صغيرة.
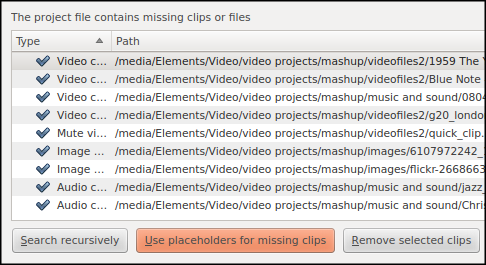
انقر خيار زر موافق OK.
قد ترى الآن بعض الرسائل تسأل عما إذا كنت تريد إنشاء مجلد/دليل مشروع جديد. انقر نعم، لكن تذكر بعد ذلك إعادة ضبط ذلك بشكل صحيح في خيار Project > Project Settings > Project folderفي القائمة.
تحويل مهاراتك: يجب أن تسمح لك نفس التقنية والمعرفة بنقل المشاريع باستخدام أي برنامج تحرير فيديو. في العديد من الحالات يجب أن تكون العملية أسهل حيث أنك لن تضطر إلى إعادة ضبط خيار مجلد المشروع.
تجريب: ضغط وأرشفة القرص
إذا احتجت إلى استخدام أقراص دي في دي أو أقراص مشابهة هناك بعض الخطوات الإضافية التي يجب اتخاذها. سنقوم بضغط مجلد المشروع إلى ملف واحد، وتسهل لنا هذه العملية التأكد من أننا قمنا بنقل كل ملفات المشروع عندما نقوم بأرشفة أو نقل المشروع.
إذا كان حجم الملف المضغوط أكبر من حجم القرص الواحد يتعين علينا تقسيم الملف المضغوط. في هذا المثال في نظام أوبنتو اتبع الخطوات التالية.
تصفح المجلد في مدير الملفات. نقر بالجانب الأيمن من الماوس ومن بين الخيارات قم باختيار ضغط Compress.

امنح الملف المضغوط اسماً يمكن التعرف عليه ومن قائمة أنواع الملفات قم باختيار 7z.
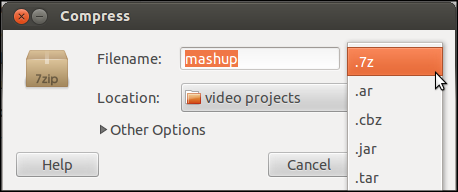
إذا لم يتوفر لديك خيار 7z حينئذ قد يتعين عليك تنصيب تطبيق p7zip من مركز البرمجيات أو عن طريق استخدام الأمر التالي.
sudo apt-get install p7zip-full
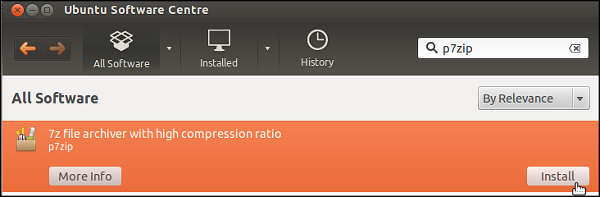
تبلغ سعة القرص دي في دي 4.7 جيجابايت لذلك للحفظ قم بتقسيم الملف إلى أجزاء حجم كل منها 4.5 جيجابايت أو 4600 ميجابايت.
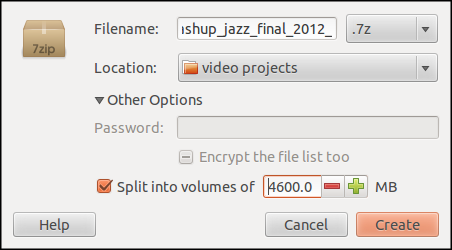
يجب حينئذ أن تكون لديك قائمة بالملفات التي يمكنك أرشفتها في أقراص دي في دي مختلفة. تأكد من حفظها بطريقة آمنة معاً حيث أنك ستحتاج إليها معاً لإزالة ضغط المشروع مرة أخرى.
تحويل مهاراتك: نفس المؤثر الخاص بتقسيم مشروعك الذي تمت أرشفته في ملفات مختلفة مناسبة للحرق على اسطوانات متاح عن طريق استخدام برنامج مختلف في نظم تشغيل مختلفة جرب 7zip في نظام ويندوز أو كيكا أو ماك.
تجريب: تصدير مشروعك إلى نوع ملف متوافق
هناك العديد من الخيارات لأرشفة ملفات المشروع الخاص بك. في أجزاء أخرى من الدليل ناقشنا استخدام ملفات mp4 بتشكيل جانبي H.264. لأرشفة مشروعنا في صورة ملف يمكننا تكرار العملية لكن استخدم بترات Bitrate فيديو وصوت أعلى للتأكد من قلة فقدان الجودة..
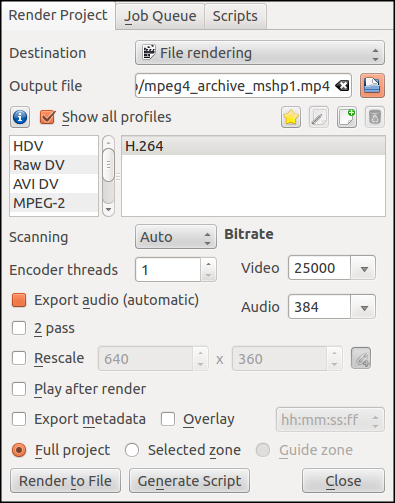
يجب أن تكون الإعدادات المذكورة أعلاه مناسبة لأرشفة عملك. إذا أردت الحرص بقدر أكبر على عدم فقدان التفاصيل في الفيديو يمكنك مضاعفة الإعدادات إلى:
فيديو:50000
صوت:500
تحويل مهاراتك: كانت ملفات DV AVIهي نوعية الملفات الافتراضية لالتقاط مادة فيلمية على شريط فيديو رقمي على أجهزة الكمبيوتر الشخصية، ولا تزال مدعمة في صورة إحدى الصيغ من قبل كل تطبيقات تحرير الفيديو تقريباً. وبذلك، قد يكون خياراً جيداً لمشاركة العمل. هناك مساعدة لإنشاء ملفات DV AVIفي الفصل الخاص بأنواع ملفات الفيديو.
1 http://www.witness.org/how-to/curriculum/documentingand-archiving-file-based-video^