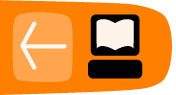استخدام الصور والعناوين
بمجرد أن تفهم أساسيات تحرير المسارات المتعددة، يمكنك أن تبدأ في استخدام تتالي العناوين وتتالي الصور ويمكنك إحلال المعلومات، مثل المواقع والأسماء في مقدمة لقطات الفيديو. وتقدم هذه المهارات طرقاً سريعة وبسيطة لتوصيل المعلومات إلى جمهورك وستجعل الفيديو الخاص بك يبدو أكثر احترافية.
بالرغم من أنها تبدو مختلفة على الشاشة إلا أن الصور والعناوين متشابهة من حيث أنها:
-
تضاف إلى المشاريع بطرق متشابهة
-
تحتوي غالباً على عناصر الشفافية
-
تقدم أفكاراً ومعلومات لا يمكن إدراجها في لقطات الفيديو
الترخيص وإضافة الصور الإردوازية
إذا قمت بعمل الكثير من الأفلام والمواد الوثائقية، فمن الأفكار الجيدة أن يكون لديك "إردواز"، صورة قياسية تقوم بوضعها (بشكل عام) في نهاية الفيلم للتنويه عن نهايته. كما يمكنك استخدام الأسماء/الشعارات الخاصة بأية مؤسسات أخرى قامت بمساعدتك.
كما أنه في هذه المرحلة تذكر الترخيص الذي تقوم بموجبه بنشر الفيديو الخاص بك. وإذا أردت انتقال الفيديو الخاص بك إلى مسافة بعيدة ونطاق واسع، فإن أفضل شيء تقوم به هو استخدام رخصة مشاع إبداعي. هناك الكثير من المعلومات عن هذه التراخيص على شبكة الإنترنت.
تجريب: مؤثر كين بيرنز Ken Burns
مؤثر كين بيرنز Ken Burnsعبارة عن مؤثر تحريك وتكبير/تصغير ييتم استخدامه في الصور الثابتة still images (stills)، ويبعث الروح فيها بحيث يمكن استخدامها مثل لقطات الفيديو. لإنشاء هذا المؤثر:
قم باختيار صورة مرتبطة بالمقابلة التي تعمل عليها. تأكد من أن الصورة أكبر من حجم الشاشة الخاصة بالفيديو/المشروع الخاص بك. بالنسبة لهذا الفيديو بعرض 720 بكسل، يجب أن تكون الصورة بعرض حوالي 1000 بكسل.
قم بإضافة الصورة إلى مشروعك، ثم إلى التسلسل الزمني. ابحث عن مؤثر Pan and Zoomفي قائمة المؤثرات Effects Listالخاصة بك. قم بسحب المؤثر إلى لقطة الصورة في التسلسل الزمني.
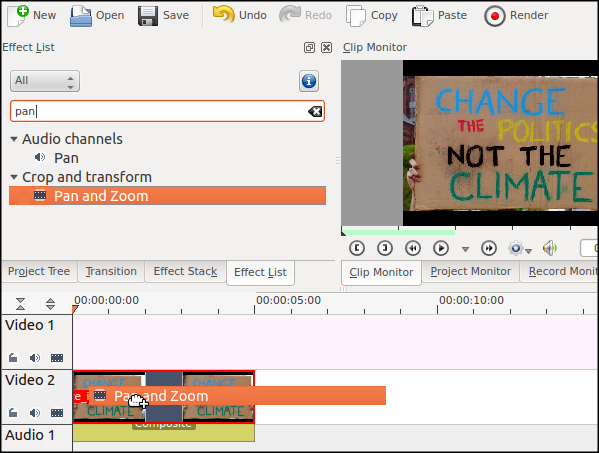
تحت شاشة المشروع Project Monitorانقر زر Show / Hide edit modeلعرض نظام التحرير.
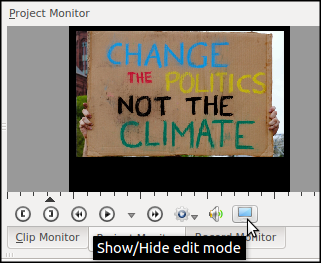
يجب أن تقوم الشاشة الآن بإظهار إطار أصفر حول الصورة في شاشة المشروع Project Monitor ويجب أن تكون هناك بعض الخيارات في حزمة المؤثرات Effects Stack.
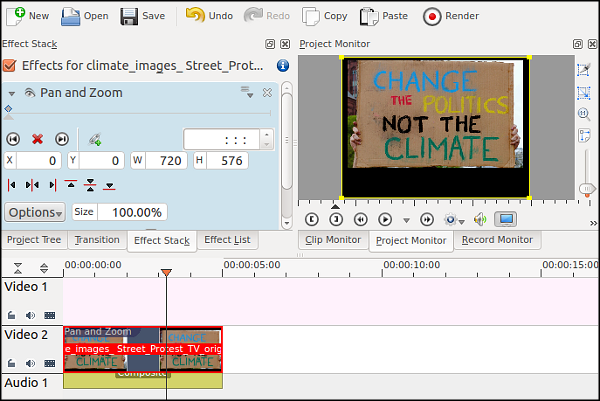
قم بتحريك مؤشر التكبير/التصغير (على يمين شاشة المشروع Project Monitor) لأسفل حتى يمكنك ملاحظة مساحة حول الفيديو.

تأكد من ضبط الإطار الرئيسي في حزمة المؤثرات على 00:00 وتغيير حجم Size الصورة إلى 130%. ستلاحظ توسع الإطار الأصفر في نظام التحرير من شاشة المشروع Project Monitor:
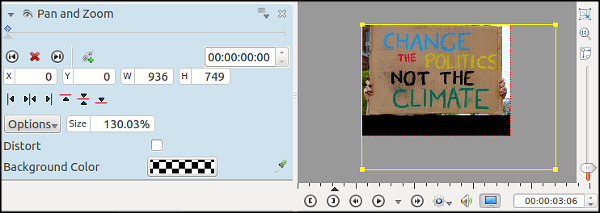
قم بسحب الإطار الأصفر بحيث يمكنك فقط رؤية الجانب الأيمن العلوي من الصورة.

والآن قم بتحريك مؤشر الإطار الرئيسي في حزمة المؤثرات Effects Stack حتى الجانب الأيمن.
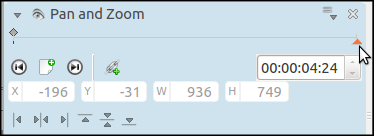
انقر زر إضافة إطار رئيسي Add keyframe.
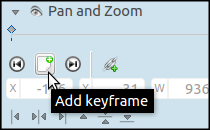
بعد ذلك، قم بتغيير الحجم، إعدادات X & Y، بحيث تتطابق مع الإعدادات في لقطة الشاشة أدناه (في منتصف الصورة الإردوازية).

إذا قمت بتشغيل الصورة الإردوازية في شاشة المشروع Project Monitor من البداية للنهاية يجب أن تلاحظ تحرك الصورة، حيث تبتعد الصورة وتتحرك لأعلى لليمين لتكشف عن المزيد من الصور مع تشغيل الفيديو.
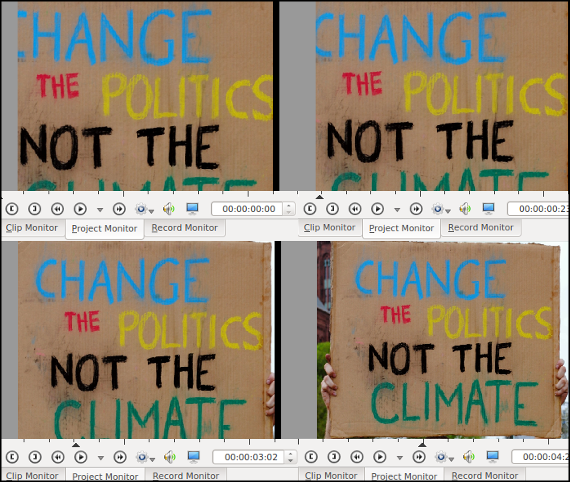
يمكنك استخدام نفس الأسلوب لتكبير وتصغير وتحريك الصور بطرق عديدة، والحصول على تتالي فيديو جميل من صور إردوازية كامدة بغير ذلك الأسلوب. كما أن مؤثر التحريك والتكبير/التصغيرPan and Zoomمفيد لإنشاء تتالي افتتاحي أو توجيه شكر جميل.
خطوة إضافية
حاول استخدام صورك في شكل تحول مفاجئ والمزج بين مؤثر كين بيرنزken burns والانتقال التدريجي Dissolve Transition. في التسلسل الزمني سيبدو على النحو التالي:
وفي شاشة المشروع Project Monitor سيبدو على النحو التالي:

And in your Project Monitor it will look like this:
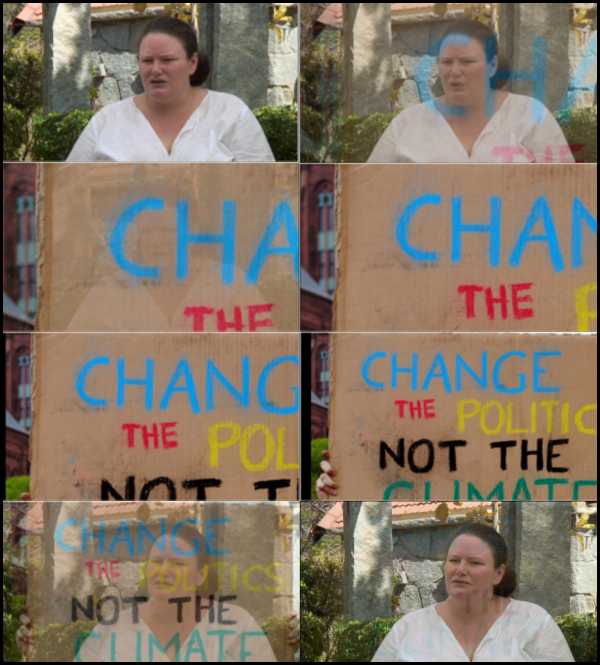
تجريب: تحديد متحدث
في هذه المهمة، ستقوم بتحديد أحد الضيوف باستخدام عنوان، عن طريق عرض الاسم والمنصب/المؤسسة لبضع ثوان عندما يبدأ الضيف الحديث. الأمر سريع وبسيط وبذلك يظل التركيز على الرسالة التي يوصلها الضيف.
أولاً، انقر الجانب الأيمن من الماوس على شجرة المشروع Project Tree وقم باختيار Add Title Clip.
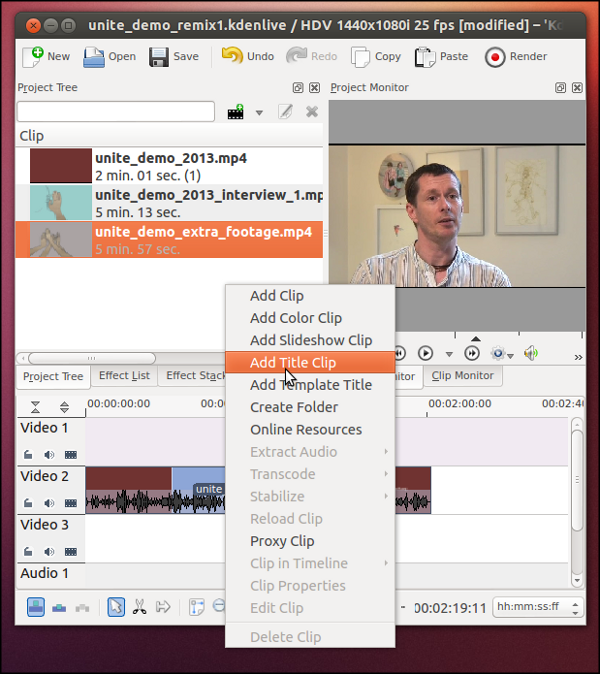
ستلاحظ الآن نافذة محرر Title Clip.
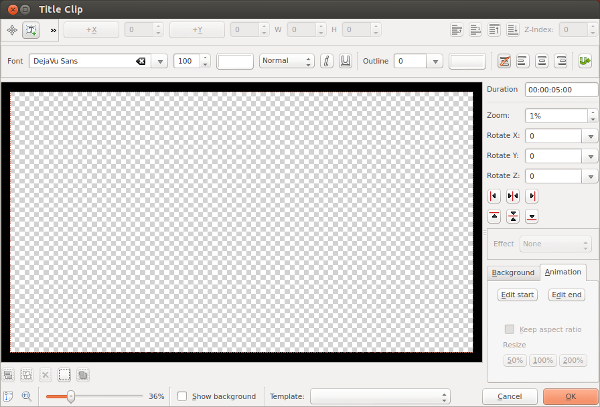
إذا رأيت مربعات رمادية وبيضاء، فهذا يعني أن خلفية شريحة العرض شفافة، وهو مناسب لهذه المهمة لأننا سيتعين علينا رؤية المادة الفيلمية للفيديو أسفل العنوان. إذا لم تلاحظ شفافية، يتعين عليك تغيير درجة تعتيم الخلفيةBackground إلى صفر.
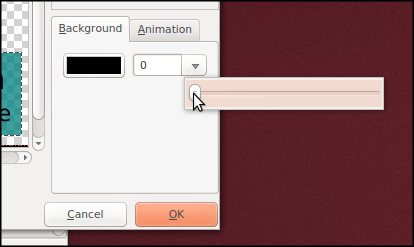
بعد ذلك، قم بإنشاء النص عن طريق النقر على زر T. إذا لم تلاحظ كل الأزرار المعروضة في الصورة أدناه، حاول توسعة نافذة محرر العناوين إلى شاشة كاملة.
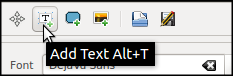
انقر أي نقطة على المنطقة الشفافة واكتب اسم الضيف – قد لا يكون هناك مدقق إملائي لذلك قم بمراجعة قراءة الأشياء بعناية.

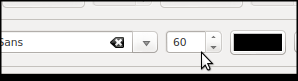
يمكنك تعديل حجم ولون النص عن طريق استخدام القوائم، وقم بتحريكه عن طريق السحب والإسقاط. استخدم مربع نص جديد (عن طريق النقر على T مرة أخرى) لكل سطر أو عبارة جديدة.
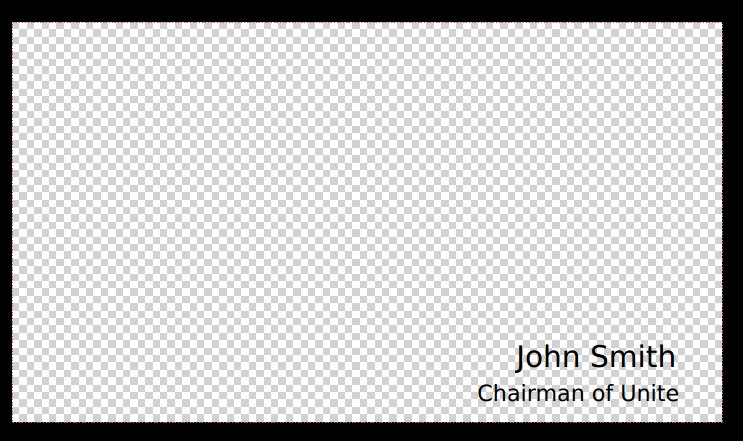
بعد ذلك، لتحسين الرؤية والنمط، أضف بعض الظل خلف النص.
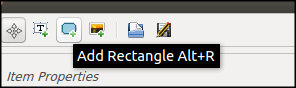
يمكنك القيام بذلك عن طريق النقر على أداة إضافة مستطيل Add Rectangle
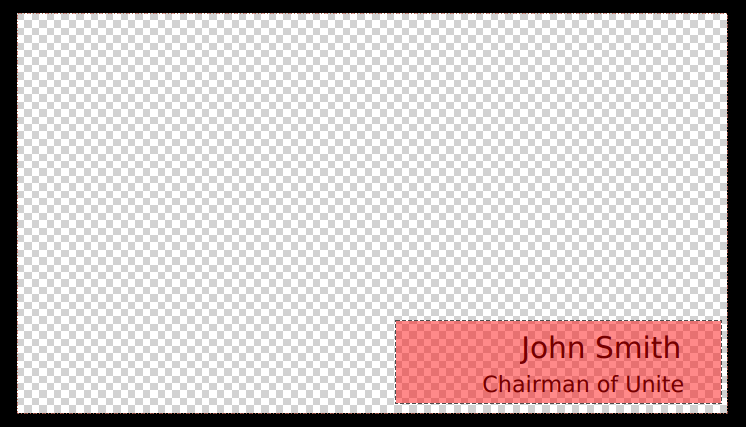
ستتم إضافة الظل باللون الذي كان مستخدماً من قبل. ويمكنك تغيير ذلك اللون إلى لون آخر أكثر ملائمة وتعديل درجة التعتيم، عن طريق استخدام حوار اختيار اللون Select Color.
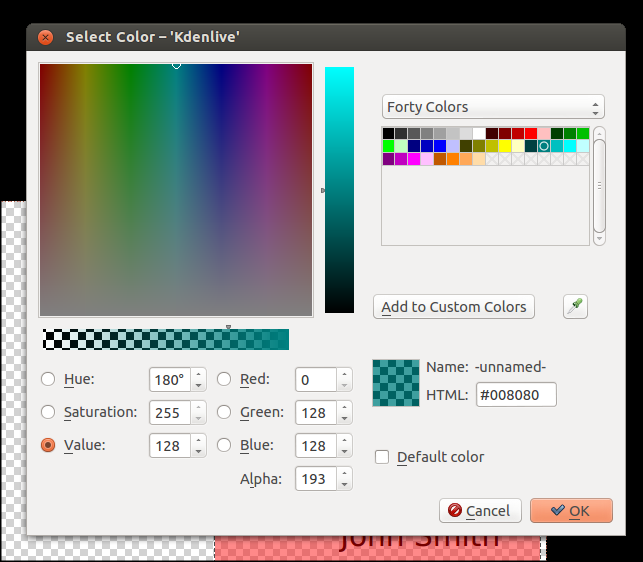
كما قد يتعين عليك ضبط الظل ليكون أسفل below النص، بدلاً من أن يكون أعلى النص. يمكنك النقر على زر Lower object to bottomللقيام بذلك.
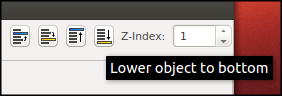
تعامل مع حجم الظل للوصول إلى نمط يروق لك. يجب أن تستخدم نفس التخطيط لكل العناوين المتشابهة في الفيديو الخاص بك.
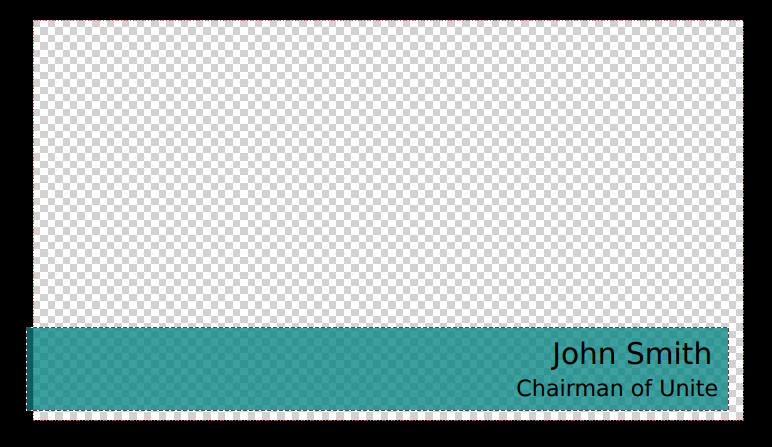
بمجرد أن تشعر بالرضا انقر حفظ. قد يتعين عليك إعادة فتح نافذة محرر لقطة العنوان Title Clipللتعديل والحفظ عدة مرات. عندما تشعر بالرضا عن لقطة العنوان، قم بإضافتها إلى الفيديو عن طريق سحبها من شجرة المشروع Project Tree إلى مسار أعلى لقطة العنوان (وليس أسفل).

يجب أن يظهر انتقال مركب Compositeتلقائياً. ويقصد بالانتقال المركب أن كل المناطق الشفافة (على سبيل المثال، خلفية لقطة العنوان) ستسمح بعرض المادة الفيلمية من المستوى المتاخم/المحدد. وفي الشكل أدناه، كل المناطق البنفسجية مرئية. ويرتبط الانتقال المركب بالمسار الثاني، لذلك يكون المسار الأول والمسار الثاني مرئيين.

يمكنك ضبط مؤثر المركب بحيث يتم تطبيقه على الشفافية من خلال عدة طبقات. على سبيل المثال في هذا الجزء، حيث يرتبط مؤثر المركب بالمسار الثالث.

إذا لم يعمل الانتقال المركب، حاول إعادة تحديد المسار الذي ترغب استهدافه في قائمة الانتقال Transition.
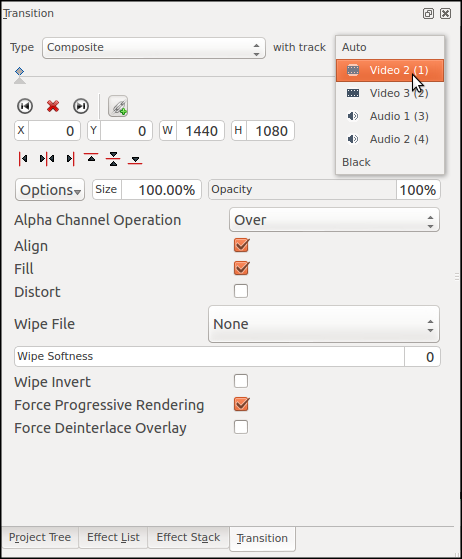
وأخيراً، قم باستعراض العنوان في شاشة المشروع وقم بضبط التوقيت على النحو المطلوب. ويجب أن يبقى النص على الشاشة لمدة كافية لقراءته كاملاً ونطقه مرتين. يجب أن يبدو على النحو التالي:
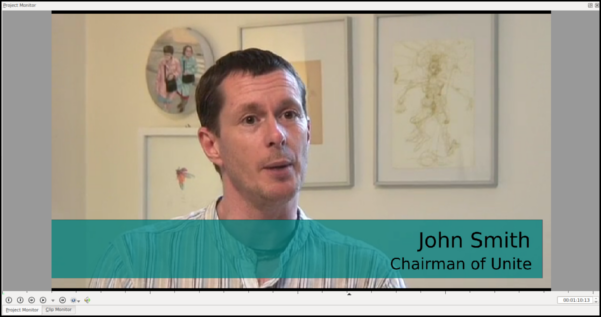
للإنهاء بشكل قوي، قم بإضافة انتقال تدريجي dissolve أولي وانتقال تدريجي dissolve نهائي لمؤشر العنوان. ويؤدي ذلك إلى إضافة البراعة والسلاسة.