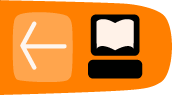Copy, Clone and Duplicate
Introduction
The artist may have need, at some point in his work, to replicate an object he has created for any number of purposes. Possibly he is populating a scene with bubbles or blades of grass which will all look exactly alike, or else he may want to create a very similar object which has some minor modifications.
Fortunately, Inkscape offers several tools to replicate objects. Each one has advantages in disadvantages, of course, which will be defined also by the purpose of the replicant object.
A strict copy of an object repeats the object on screen and within the xml code, and the new object is entirely separate from the original. This means that changes can be made to the replicant indifferently to the original, and changes made to the original do not affect the replicant either. This is done with either the Copy or Duplicate commands.
A clone is merely a repetition of the original on screen and in the code. Most modifications made to the original, like fill and transparency, are transferred to the replicant as well, and only a few modifications, such as transform and position, may be made to the replicant directly (some of these only under certain circumstances). Clones are created with the Clone command.
How to Use
Copy
The Copy command ( Ctrl + C or > or the command bar button) makes an exact copy of the selection in Inkscape's memory; the Paste command ( Ctrl + V or > or the command bar button) puts an exact copy under the cursor. The last selection to be copied can be pasted an indefinite number of times. It is also possible to paste the object wherever it is needed, for instance on an other layer, without the trouble of having to reposition the copy after its creation.
Duplicate
The Duplicate command ( Ctrl + D or > ) allows you to copy and paste a selection automatically with one command. The new object or selection is in exactly the same position as the original and is selected (instead of the original), ready for further manipulation.
Clone
The Clone command ( Alt + D or ) allows you to create a copy of the selection that is linked to the original, also known as its parent. The clone's shape, style (fill and stroke, transparency) and dimensions are linked to its parent. Thus, editing the parent's transparency (etc.) will also affect the clone's transparency.
You can clone multiple object by grouping them first.
A clone can be a parent to another clone. Any modifications to the original will affect all clones down the hierarchy of clones.
The fill and stroke paint of a clone is the same as its parent's unless the parent has "Unset paint" activated for either in the Fill and Stroke dialog. Unsetting fill will make the parent's fill black as well as the clone's, but the clone's fill can then be reset while the parent's cannot; unsetting stroke paint will make the stroke disappear so that the clone's stroke and stroke paint can be adjusted while the parent's cannot (it will remain invisible unless paint is reset for the parent).
Unlink clone
Select original
Use Select original ( Shift + D or ) to find the parent of a selected clone. This is very useful when you have lost your parent.