How to navigate within Mifos
- Tabs
- Left navigation panel
- Opening screen
- Searching
- Procedure steps
- How to go back to a previous page
- Editable and noneditable fields
Tabs
The tabs near the top of the screen
show you the main sections of Mifos. Click any of these to move to that section. For example, if you click the Admin tab, this screen appears:
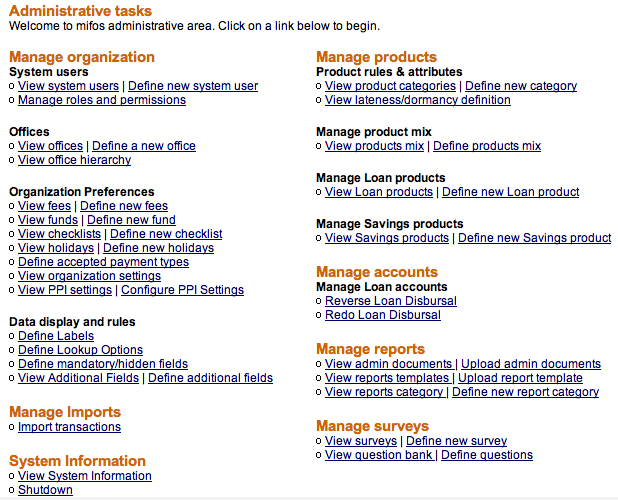
Left navigation panel
On the left, links marked "Quick Start" will take you to commonly used operations.
- While viewing the Admin tab, you can use this panel to search for clients and accounts.
- While viewing the Clients & Accounts tab, you can use this panel to begin common operations.
- The left navigation panel is not used while viewing the Reports tab.
Opening screen
When you first login to Mifos, you see a screen that looks much like this:

Searching
Any time you see a Search box, as in the illustration above, you can go directly to a client, centre, group, or savings/loan account. Type the centre/group/client name, the system ID (for a client, group, or center), client's government ID, or loan/savings account number, and click Search. If there are more than one possible responses, a list appears, which might look like the following;
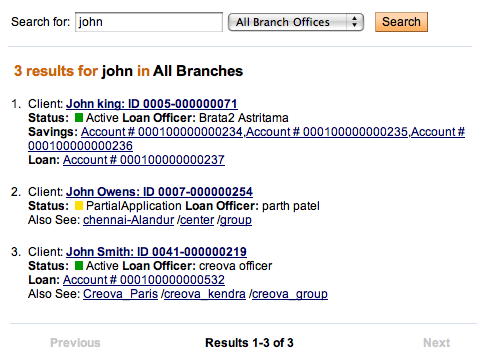
In this case, click the correct one to view it.
Procedure steps
Some procedures (like creating a loan account) have several steps. In those situations, a bar across the screen tells you which step you are in. It might look like this:

How to go back to a previous page
You can always press your browser's Back button to retrace your steps within Mifos.
You can also see the path you have taken near the top of the screen, just underneath the tabs. (This path is sometimes called a "breadcrumb trail.")
Click anywhere on this path to return to that section.
Editable and noneditable fields
Depending on the choices you made during configuration, and on your role within Mifos, you may not be able to edit some fields. If you try to type something in these fields, you see an error message like this:

In addition, some fields may appear gray or dim; this is another sign that you may not change those fields.





