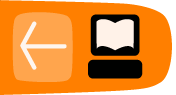The OpenEvSys User Interface
This page describes what you are seeing when you load the different parts of OpenEvSys. It starts quite general, with descriptions of the main parts of the screen, and how they change when you perform different tasks. It then becomes more specific, describing the tools that OpenEvSys gives you to enter and manage your data.
Browser Areas: Events, Persons & Documents
This section explains what are you seeing on the main, browser areas of OpenEvSys. These areas display tables about primary records (Events, Persons, Document), from which you can access more detailed information about Victims, Sources and other sorts of record.
1. User controls: These links control your user account. You can log out, change your password and update your account details (such as you job title, or telephone number). The help pages are not active in OpenEvSys yet, although help specific to data fields is available when entering data.
2. Main navigation: These links take you to the main areas, or modules of OpenEvSys.
3. Breadcrumbs: These links are there you help you see where you are in OpenEvSys. They change depending on what screens you are working on (for an explanation of why they are called "breadcrumbs", read this page.)
4. Primary tabs: These control what you see in the main area of your screen. There are usually two tabs. The first will contain a list of records, and the second will be where you view a specific record. A tab is becomes active when you select it, and will turn white.
5. Action button: on this screen, you can see a "New Event" action button. Clicking this changes main screen to a data entry screen where you can enter an Event. If you selected "Persons" from the main navigation bar, you would see a "New Person" action button. Depending on what you are trying to do, other action buttons appear in OpenEvSys.
6. Page controls: Where there is a list of more than 10 records, such as on the screenshot above, OpenEvsys will break up the list into "pages" of records. You can control how many records OpenEvSys displays, and navigate between "pages" of records using the numbers and arrows.
7. Filter controls: You can type into the empty white boxes at the top of some tables, like on this screen. OpenEvSys uses the values you enter to narrow down the records displayed. Once you have typed in a text value or selected one from a list, click on "filter" (or just press enter). You can filter on a single, or all the columns. Clicking on "reset" removes all the filters, and therefore displays all the records again.
8. Table headings & sort controls: By default, the rows in tables in OpenEvSys are sorted in the order in which they were entered. You can change this by clicking on a column heading. This will change the order of the rows in the ascending or descending order on the column you select. A little arrow pointing up or down indicates which direction you have sorted that column. You can only apply a single sort, but you can sort results that you have filtered.
9. Link to main record: Clicking on this link will take you to that Event.
Viewing an Event
This section explains what you are seeing when you select a specific Event.
1. Management information: This is inforamtion about this specific record that is created automatically by OpenEvSys.
2. Title area: This displays the Event Title prominently. Where information about Monitoring Status or Permissions (confidentiality) is entered, this is also displayed in this area. If you were viewing a Person record, the Person Name would be displayed in this area.
3. Secondary tabs: Different parts of the same Event are displayed in tabs. Selecting a tab will display that information in the main area of the screen. For example, selecting "Victim & Perpetrator" will change the main display to show a table with the Victim's Name, the Type of Act, the Perpetrator's Name and their Degree of Involvement, with links to relevant records. The secondary tabs for Events, Persons and Document hold different sorts of information.
4. Action buttons: as noted above, action buttons appear depending on what you are looking at on screen, or the task you are trying to perform.
5. Standard Format: This is the main record showing all the information you have entered about the Event.
Record entry screens
This section explains what you are seeing when you are entering a new record of whatever sort (e.g. Event, Act, Involvement, etc).
1. Mandatory field warning: The presence of a red "required" notice next to a field means that you cannot save this record until you have entered data into the field. Any field can be mandatory (see OpenEvSys Form Customization)
2. Inactive Secondary Tabs: When you first create an Event, OpenEvSys shows you the other areas that you can fill out, but only once you have completed the Event format.
3. Active Primary Tab: When creating a new Event, Person or Document, OpenEvsys opens a new primary tab to show you that you are creating a new record. The other Primary Tabs (Browse, and View) remain active: clicking on them browse away from the record you are entering without saving your work.
4. Record "workflow": When entering a new record, or set or records, OpenEvSys will show you the progress you are making, and the steps that remain. We call this a workflow. Some actions have longer workflows. For example, adding a Victim has five steps (Add Victim, Add Act, Act Perpetrator, Add Involvement, Finish).
Types of data entry field, buttons and interface widgets
Input field
Input fields are freetext field. You can type into them.
This is an empty input field. The red text indicates that it is mandatory, and the question mark shows that there is guidance available on how what information to enter into this specific field (Event Title).
![]()
When selected, input fields are "back lit" with yellow (in the default OpenEvSys visual theme).
Simply type into it.
Textarea field
Checkbox
Checkbox fields are fields where you check a box for the value that is relevant.
This is an empty input field.
![]()
You complete it by clicking on the appropriate value, in this case you want the Event record to be confidential.
Date field
The date field follows a pre-defined format for recording the dates when events started and ended, or events records were recorded or updated.
The question mark shows that there is guidance available on how what information to enter into this specific field (Initial Date).
![]()
You can complete the field by recording the date in the order YEAR-MONTH-DAY. Use four digits for the year, two for the month and two for the day, and a hyphen between each.
Alternatively, you click on the "date" icon which will then allow you to browse through a calendar.
Clicking on "Clarify?" allows you to add additional notes, for example mentioning that the exact month or day are not known, and that this is an estimate.
Drop-down selector
The drop-down selector allows you to select the appropriate term from one of the HURIDOCS Micro-thesauri or from a thesaurus which you created yourself and which has one single level.
![]()
You complete it by clicking on the little "down arrow" button at the right of the box. A list of available options for completing the box will appear. For this example, "Final Date Type", the options are "Estimate", "Unknown day" and "Unkwnown month and day". Select the most appropriate one.
![]()
Tree selector
The Tree selector allows you to select the most appropriate term(s) of one of the HURIDOCS Micro-thesauri or of a thesaurus which you created yourself and which has multiple levels.
You start completing the field by "Click to select an option". A list will appear with all terms at the top level of the hierarchy. You select the appropriate top level by clicking on it.
Within the selected top level, you can then select the most appropriate second level.
If you change your mind and decide that this level is not the most relevant one, you can remove that selection and make a new choice. You can also add clarifying notes.

Most of these Micro-thesauri allow for multiple entries. After you have added one term, you can click again on the list of terms to add a second one, etc.
Supporting Document Field
The field Supporting Documents allows add documents which provide useful information about this case. A short format has to be completed for each document added.
![]()
By clicking on "Show Supporting Documents", you obtain a list of documents which have already been entered. You can either select one of these, or you can create a new Supporting Document by clicking on the "New" button.

Clarifying note
A Clarifying note allows to register additional information about the contents of a particular field.
![]()
Click on the word "Clarify" and a text box with yellow background will appear. You can add your note here.
The note can be deleted with the "Remove" button.
Help/glossary text
By clicking on the question mark "?" at the right of each field, you will get the help text for that field, with a definition, guidelines, rules for entering and examples.
Mandatory field
When creating a new event, you are obliged to give this field a title.
![]()