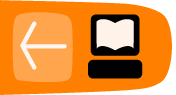The system administration tasks covered in this chapter can be found in the Admin menu. There is another section on administration in this guide which goes into more detail. For a deeper look at configuring ownCloud via the text based config files please refer to the ownCloud administrator documentation here and especially the section on configuration here.
Select Admin from your user menu on the top right of your page.
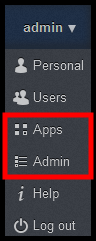
File handling and backups
The first item on this Admin page is File handling.
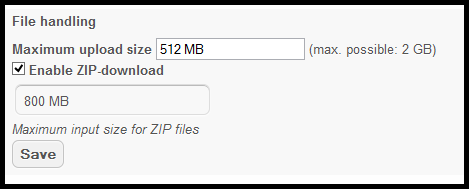
If you are going to share movies for example, you can change the Maximum upload size to 1 or 2 GB. But for file sharing documents and photos and music 100-200 MB may be a good setting. You can increase this limit later if needed.
The Enabled ZIP-download is activated because it is Needed for multi-file and folder downloads. Entering 0MB in this field means that users can download unlimited data.
The next item – Updater – allows you to update your ownCloud instance from the web interface.
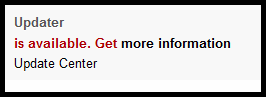
Once you've clicked Update Center you see:

If you are up to date, clicking Backup Management, Update (top right) or Update (bottom) does not return anything. However, when there is a new version available this tool allows you to update automatically.
It is good to make a manual back up before trying this in case there are problems and you have to update manually following these instructions from the official ownCloud manual.
The next item – Export this ownCloud instance – is very useful. An administrator can use this to migrate or backup data.

Each option needs to be exported separately. Activating one and clicking on Export will result in a pop-up asking what to do with the ZIP file.
Background jobs
A system like ownCloud sometimes requires tasks to be done on a regular basis without blocking the user interface. For that purpose you, as a system administrator, can define background jobs which make it possible to execute tasks without any need of user interaction, e.g. database clean-ups etc. For the sake of completeness it is additionally worth knowing that background jobs can also be defined by installed apps.Three methods are given in the Admin menu. While AJAX is the default setting, using the system's Cron service is a better way to run scripts.
There are no cron jobs activated by default. The file cron.php in the ownCloud directory does some basic housekeeping. It checks for locked files (perhaps after an unexpected shutdown) and cleans up the /tmp directory. It is good to activate this job. Using the AJAX method will trigger this cron job when a user logs in. But this may not be often enough so it is recommended to Use systems cron service and create a cron job on the server:
Here you see that user www-data (that runs the web server) will trigger the cron.php file every 15 minutes.
The command crontab -e is to edit the cron file and crontab -l is to list its content. For more information on background jobs and cron see this page.
Sharing, security and logs
Next you see the Sharing item and all options are enabled. Some of these options may be too 'open' for your set up.
You could start by allowing apps to use the Share API and Allow links, and enable other functions if they are required by users.
The next item is Security.
Unless you are connected via HTTPS the option Enforce HTTPS will be grey and you won't be able to tick it. To enable HTTPS see the section on security elsewhere in this guide. It involves enabling a SSL certificates.
The final item, Log, concerns viewing the system log files. It is useful to be able to view them via a web interface. There are various levels to choose from.
In conclusion, the web interface gives a good selection of items for a system administrator to view and tweak.
However, the best degree of control over the ownCloud installation is still from the command line interface, when logged into the server.