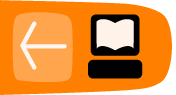File Uploading and Sharing
Depending on the operating system and browser you're using, the log will look something the image below:
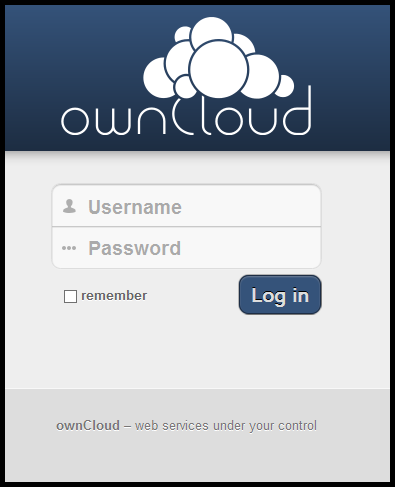
One needs a name and password to use ownCloud. Once you're logged into your account you see the following:
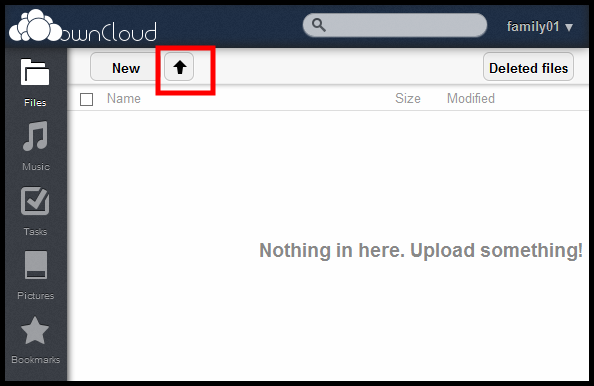
To upload a file click on the arrow. Hovering over it you will see how large the upload may be. The default value is: Upload max. 512MB.
Once you've uploaded an image and a sound file (music or podcast) you will see them listed in the Music and Pictures menus in the navigation bar on the left. Click the icons to access the media player and image viewing functions of ownCloud.
Creating new files and folders
Clicking on the New button will result in a menu with three options: create a new Text file, a new Folder or to create a new file From link.
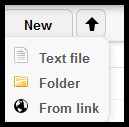
Creating folders
The most common use will be creating Folders to help you to organize the files in your ownCloud.
You can create as many folders as you like. Inside the folder you can once again upload and create new files. One reason to create folders is that they allow you to manage access to the data within those folders for different users or groups. For example, the homework folder you only want to share with fellow students, and not with friends and colleagues.
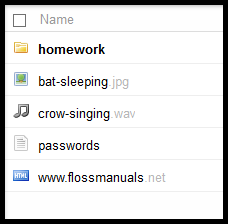
Creating text files
You can create a simple text file. This can be edited fom right inside the browser - to start editing click on the file name.
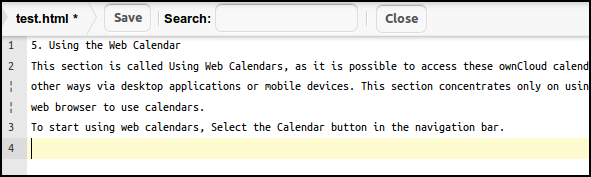
Unlike Google docs or blogging software, there is no WYSIWIG (for formatting) in ownCloud so creating a text file is simply a matter of giving it a name, opening it and entering text. There is also the option to Search the text.
When you're finished click Save (or Close if you don't want to save the changes).
Importing files from links
The import From link can be used to import a file from the web URL into your files section. Click on From link text then type/paste the URL of the file you want to import into the box and press Enter.

The file will be downloaded into your current folder.
Managing files
Renaming, downloading and versions of files
You may want to change a file's settings, for example to Rename, Download, revert to older Versions, Share or delete the file (marked by the X). If you hover over the file with the cursor you will see the options to achieve these things.
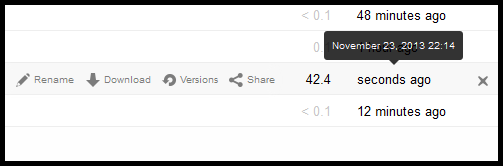
Most of the options are self explanatory, after clicking one of the above options either the action will proceed right away, or a pop-up or a field appears. There is more information on Versions elsewhere in the guide.
Sharing files and folders
To share a file or folder with other people click on the Share icon.
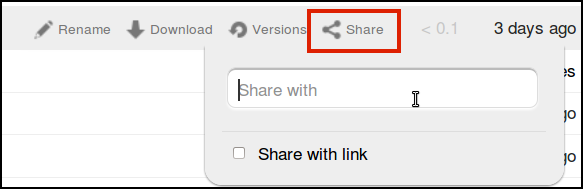
At first one only sees the Share with field and an option Share with link.
Sharing with users or groups
To share with another user or group on you ownCloud enter the name of the user or group in the Share with box. You can find a list of groups in the Personal menu item under your name in the top right hand corner.
In the example below, the folder is being shared with other family members.
One can choose to give the group different access levels. These include the ability to edit, update, create and delete files.
If you don't want to run the risk of someone in the group accidentally deleting or wrongly editing files you leave only the share setting activated.
Sharing with a link
It is also possible to share a file or folder with a link. This is a very useful option for sharing with people quickly, especially if you don't want to give them an account on your ownCloud, or if you want to share one file with several people (even a mailing list). Once you've activated it copy the link and paste it into an email to the person/people you want to share with.
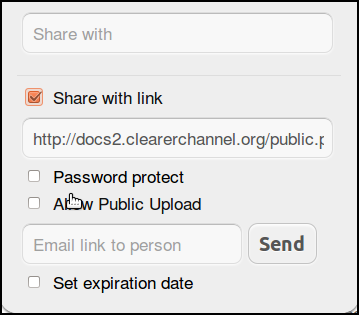
When the recipient clicks on the link in the email they will instantly be redirected to either the file or list of files in the folder you have shared on your ownCloud website.
There is also the ability to
- Password protect the link you are sharing
- Enter the email of the person you want to send a link to
- Allow people to upload into the folder you are sharing
We can see and example of a shared folder containing some images below. You will notice the ability to Upload. This is a simple way of sharing files with and receiving them in return via the web and very suitable for group working.
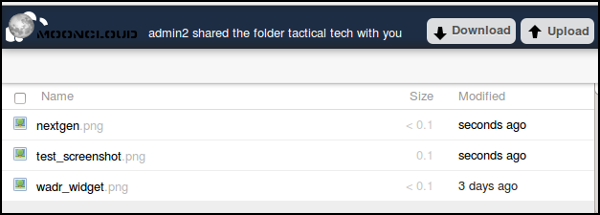
It is good practice to set an expiration date for shared files of folders. Your shared files are normally publicly available on the Web. If there was no expiration date there is a chance that a piece of software trawling the internet for data will find the link eventually and download or index your files. This might make them turn up in search engines and be shared in this way and this is not really what ownCloud is designed for.
Deleting and downloading multiple files
To select more than one file or folder to delete or download click on the check-boxes to the left of name of the file or folder.
You will now see the option to either download or delete all in one go:
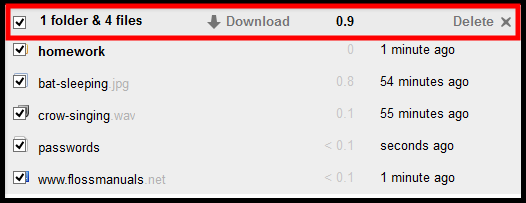
Searching
ownCloud has a new full text search engine where you can find files files by name and content. If you want to search for something, type into the search box, located at the top right of your screen.

Hit return to search. You can see in the example below, files are suggested and scored on their relevance to your search term.
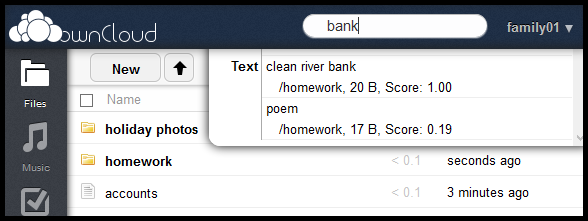
There seem to be some bugs in ownCloud 5 with the search, which are set to be fixed in oc6. One particular issue seems to be searching in shared folders, and also a delay in how long items take to turn up in searches. https://github.com/owncloud/core/issues/744