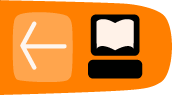The final output
Now we come to the final stage before the creation of a printed document, which involves incorporating all of our sources (text, fonts, and images) into the final fixed layout, and in addition, application of the appropriate color profiles for the intended results.
Format choices
In most cases, PDF has emerged as the most widely accepted format for all those working in the graphic chain. PDF is an ISO standard by virtue of its carefully directed structure, and its files have a compact size, considering the richness of the content, the vectorized flexibility, and its universal acceptance across many different systems.
There are other formats available through File > Export:
- PostScript actually predates PDF, and was the original widely used format for desktop publishing, aided by the fact that many printers were designed to accept PS input to create documents. Although not as flexible as PDF, it is still used by Scribus as an output format for directly printing from Scribus.
- EPS, or Encapsulated PostScript, rather than defining the placement of items in a document, places them in a container for some greater flexibility. EPS suffers a bit from having customized versions on some systems.
- A potential image format might also be useful is to save as a TIFF, which will flatten transparencies. This is a bitmap, not vector format, and thus high resolution files may be quite large.
- SVG is a new format, vector type, and highly flexible, but in part because of its newness has not become universally accepted or usable.
Selecting File > Export > Save as PDF opens a dialog with multiple tabs and options, perhaps a bit bewildering to the new user, yet does offer some default settings which are useful for many printing tasks.
General options
The first tab shows a number of options, which are at the core of the settings needed for the file we present to the printer. While the default setting may be the correct ones for many situations, we may well which to change a few for the desired results. The following, then, will cover a number of these settings for your consideration.
PDF version
There are now many flavors of PDFs, as the format has evolved to include various features related to its content and structure. Scribus allows for selection of various types according to the needs you have based on the content of your document.
With each version name you will see a corresponding version of Acrobat, in which the PDF version was introduced. If you document does not include any transparency, you might choose version 1.3, since it did not allow transparency. Transparency was introduced as of version 1.4, and multilayered documents with version 1.5, so your document may dictate one of these as a choice. PDF/X-3 is based on 1.3, but includes the need for color management to be activated.
An important and very basic consideration when deciding on a PDF version is what is recommended by your printer. In many cases this overrides any other choices, since you cannot use a format your printer will not or cannot accept.
Compression and resolution
Here at the export stage, you must again consider the resolution of images in your document. For most purposes, a minimum resolution should be 300 dpi. This is why the resolution for EPS graphics defaults to this setting. Any EPS images contained in your document may contain vectorized elements, so this setting may be important for your output.
In addition, there is the setting for Compress Text and Vector Graphics which may help to limit the size of the PDF from these elements.
At the bottom of the General tab is a section for choosing the Image Compression Method and its settings, again with the idea to have sufficient resolution, yet if possible reduce the size of the final file, since image data is embedded in the PDF.
As far as Compression Method specifically, a lossy type such as JPEG allows for more reduction in file size, but runs the risk of data loss and degradation of the image in the PDF. A better choice might be the lossless or ZIP for greater image fidelity. On the other hand, if the final file is to be viewed on screen, image quality may be less an issue, since screens typically have a maximum resolution of 96 dpi.
Finally, you may also choose the Maximum Resolution, by default set at 300 dpi. While you might leave this item unchecked as it is in the default, this could be useful if you are using very large images in order to reduce file size.
Fonts
You cannot depend on your fonts being present on the system which is viewing or printing your document. If they are not present, substitutions will be made. To avoid this, you have two options:
- Embedding fonts. This is the ideal choice whenever possible.
- Outlining fonts. Some types of fonts may not allow embedding, or the license for the font may not permit it, in which case this is your next best alternative. Outlining amounts to creating vector graphical images of each glyph, and including them as graphical data.
Color
The Color tab offers a series of choices which determine the application of color profiles in your PDF. As you can see, in the default Screen/Web choice for output intent, you have no options, which only come into play when you choose Printer, where you will be making conversions to CMYK.
Converting spot colors
In some print workflows, you are paying for the number of ink colors you use. If you use a spot color, this is an additional ink. This setting allows you to convert a spot color to CMYK for cost-saving. If your document is not already CMYK, perhaps a duotone, you should probably stay with a spot color to avoid converting your duotone to CMYK. Make sure you understand what you are doing, and consult your printer if you are not sure.
Custom rendering
Selecting Use Custom Rendering Settings will allow adjustment of settings for changing the angle, frequency, and shape of the printing dots (of ink). Since the default settings are generally correct, it is not recommended to alter these unless you have specific instructions from your printer.
Application of color profiles
Here we are making a conscious decision to alter the previously determined color profiles, with the knowledge that you may change the results from that expected. This is the point when we can choose to ignore an embedded image color profile, and possibly even load a different one for use in creating the PDF.
Pre-Press settings
This tab allows you to configure various elements used in the process of physically printing your document, as well as demarcate areas for trimming and finishing the paper for the final product.
- Crop marks define the extent of your final document after trimming. Anything outside the marks will be removed in the trimming process.
- Bleed marks are similar to crop marks, but define the area inside which you create your layout. This allows you to make sure that decorative elements or images will go completely to the edge of the cut page, by overlapping into the bleed area. It is possible here to alter the bleed settings from those you chose in creating your document.
- Registration marks allow for the alignment of the printing inks in a multistep printing process.
- Color bars will show the array of colors used in the document.
- Page information includes the name of the document, date of creation, and page number.
- PDF/X3 Output Intent will only be available if you have made this selection in General settings, and allows the choice of a specific profile for global output. This will necessarily be a CMYK color profile.
Other document options
There are some further settings which will have no relationship to the printing of the document, but apply to situations when a PDF may be digitally transmitted and viewed electronically. These are included in the Viewer and Security tabs, the latter being greyed out if you have chosed PDF/X-3 compatibility in the General tab.
Settings in the Viewer tab determine various display properties onscreen to allow for easier manipulation and reading of the document. In addition, Special Actions allows for running some JavaScript to open the PDF or to pre-populate fields in a PDF form.
Print to a file
Printing to a file allows for applying some specific options which do not happen in the creation of a PDF. These are more applicable to the actual procedure of printing (impression) of a document. Instead of actually physically printing, a PostScript file is created with the information one might use in the actual printing procedure.
Once you select File > Print, choose File as your Print Destination, then enter the name of the file.
The Options tab allows you to choose Print Normal (all colors), or Separations, where you may select individual CMYK inks to save in the file. There are three levels of PostScript export to choose from, the highest being level 3.
In the Advanced Options tab, there are some limited choices under Page, and also some Color options. Change Page options only on the advice of your printer. Color offers some settings we saw in PDF export, to convert spot colors to process, and also to apply color profiles. In addition, there is Apply Under Color Removal, to reduce excessively rich black. What this does is convert gray from a mixture of CMY inks to black, thus reducing the amount of ink coverage to reduce smudging.
The Marks tab offers the selection of marks seen in PDF export, but adds the ability to apply an Offset.
Finally, Bleeds allows for changing from the bleed settings for the document.
When you then click Print, you create a file which can then be used by specialized software that can convert the created PS file to PDF in the printing process. These include Moonshiner, GSView, and Distiller.
Print Preview
Getting a preview of your printed output is of unquestionable value. Your preview may give some indications of color problems in the final output. By selecting File > Print Preview, you have an opportunity to actually see the results of the various choices you make in PDF export as shown above.
Display settings
These are used to customize the preview of the document. Enable Antialiasing improves the display of vector elements, fonts, shapes, and graphics. It can be useful for visually assessing overlays and knockouts.
In addition, there are Display Transparencies and Display CMYK, the latter to selectively show individual cyan, magenta, yellow, and black ink layers in the document, as well as how they interact in the document. Keep in mind that your view is an RGB simulation of CMYK, thus not quite the same thing.
The display includes the ability to assess ink coverage, especially where there is superimposition of vector shapes or text over a background color.
Preview settings
We have the various settings already discussed in Print to a file, except that here we have the opportunity to actually visualize the results of these choices to anticipate how these will affect the printed document.