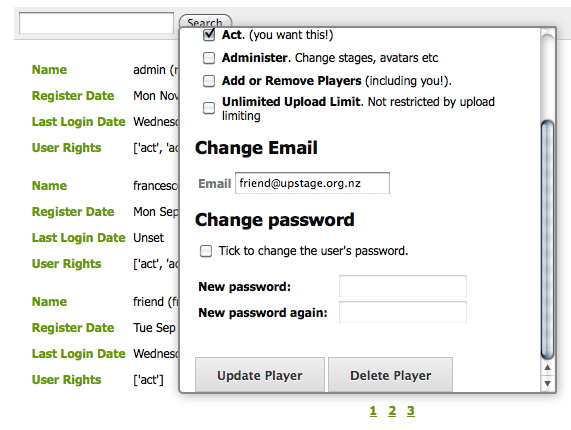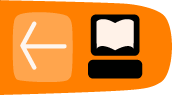Creating and Editing Players
All players can edit their own information; if you have admin permissions you can edit your own and others information, and create new players.

From the Workshop navigation, click Edit Players.
All players can update their email address or change their password.
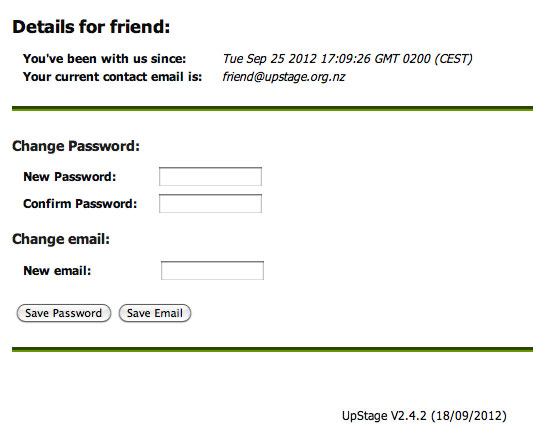
If you have administrative permissions, you will also have the ability to create new players, edit the details of existing players, and delete players. You will find these Administration Links below the save buttons at the end of your details.
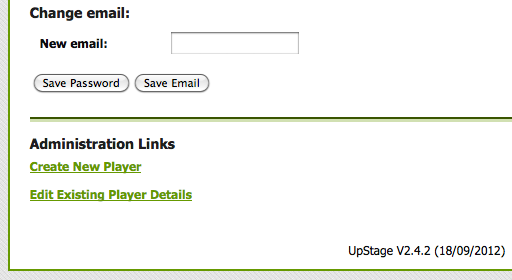
Adding a player
To add a new player:
- Click Create New Player and a dialogue box will pop up.
- Enter a username and password for the new player (if you use a generic or easy password, you should advise them to change their password when they first log in).
- Enter their email address (if you don't have it, this can be added at a later date by you or the player).
- Select the permissions (explained below) that you wish to give this player.
- Click Save Player.
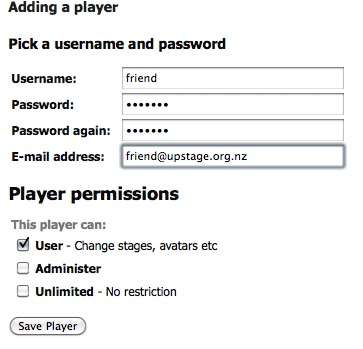
Player Permissions
Different permissions can be given to players, according to what you want them to be able to do and access on your UpStage server. The default permissions allow access to the on-stage tools, but no access to the Workshop to upload/edit media, or create/edit stages. Tick the checkboxes to give a player extra permissions:
- WUser: upload/edit own media and create/edit own stages
- Administer: administer own and others media and stages, add/edit players, and edit Workshop pages
- Unlimited: override the 1MB file upload limit for this player.
Editing Players
From time to time, you may need to edit the details of a player other than yourself - for example if someone's email address has changed but they haven't updated it themselves, or if you wish to give someone extra permissions such as an unlimited upload limit. The most common example is when a player has forgotten their password - an admin player can create a new password for them so that they can log back in.
The Edit Existing Player Details link at the bottom of an administrator's Edit Players screen will give a list of all players, and clicking on a player will open a pop-up window as shown below.
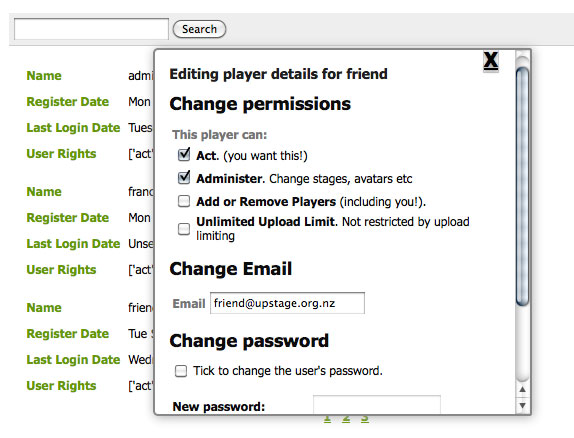
Make the changes that you want to make for the player, then scroll down to click Update Player; this is also where you can delete a player, by clicking on the Delete Player button at the end of this pop-up window.