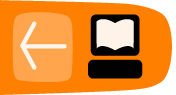Basic Use
When you start Handbrake you should see the screen below.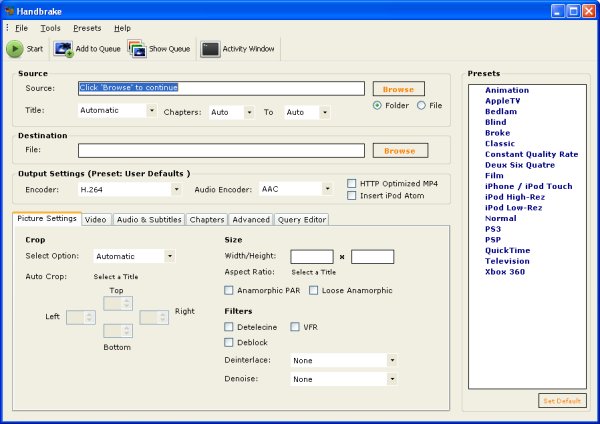
Now I will talk you through the most basic use of Handbrake -using Handbrake to convert a DVD into an Internet distributable mp4 file.
Firstly you should insert a DVD disk into your computer.
Then you should click on the Browse button next to the part of the screen that says "Source".
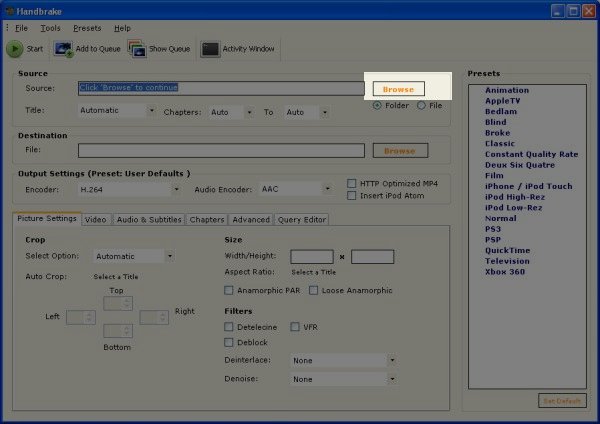
After clicking this button a window should appear as below.
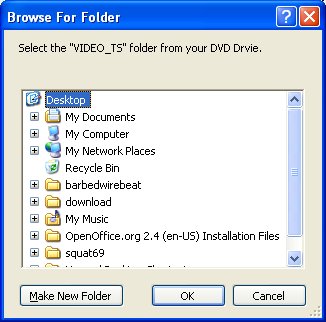
Scroll down to locate the DVD in this list and click on the plus button next to it :
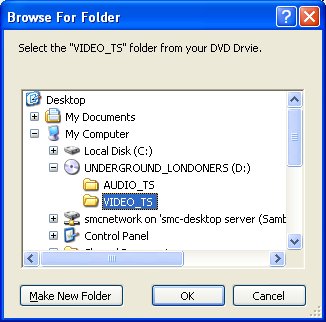
You will now see the files within the DVD. This may not make much sense to you if you have never opened a DVD this way before. We don't need to know much about the file structure of DVDs to use Handbrake. All you need to know at this point is that the VIDEO_TS directory contains the video file information. So just select the "VIDEO_TS" directory (do not double-click, just highlight this folder) and click "OK". The followingwindow will appear :

The above window make take a little time to disappear as Handbrake analyses the structure of the DVD.
You may notice a section under the source window that lists the "Title:" and "Chapters:" If you want you can leave this section untouched, as the default. This will encode all the information on the DVD disk.
Selecting Titles Chapters
You may want to choose only one 'Title' (usually a self contained film on the DVD) or select only certain 'Chapters' (normally a section of a film created to make DVD navigation easier).If this is the case you can select Titles and Chapters in the "Source" section of the default Handbrake window.
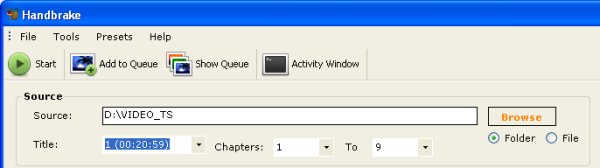
You can see the length of the different titles (film) so you can identify which one you want to select.
Setting Output file and format
Firstly we need to set the output directory for the file we will create. Click on the "Browse" button in the Destination section of the window:
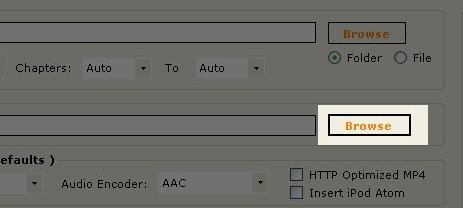
Now we will see a file browser.
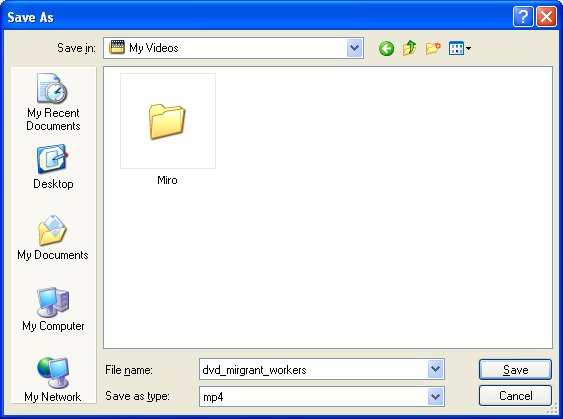
Select a directory on your computer that where the mp4 will be created and stored. Give the file name in the 'File Name' box and leave the default setting of mp4 in the 'Save as Type' box. You can change this to another file format if you want to, but for this basic introduction to Handbrake we will leave it at mp4.
Then you can start the process of encoding the DVD to Mp4 file by clicking on the big "Start" button at the top left of the screen, shown below.
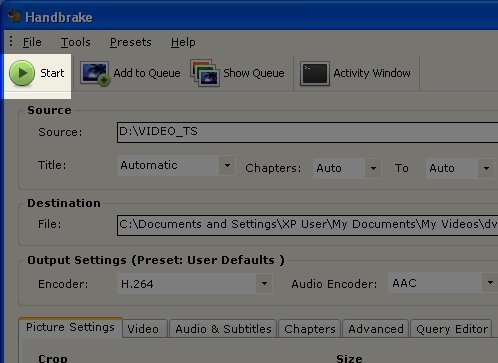
When the encoding process is happening you should see a black screen telling you the process is happening and how long it will take.
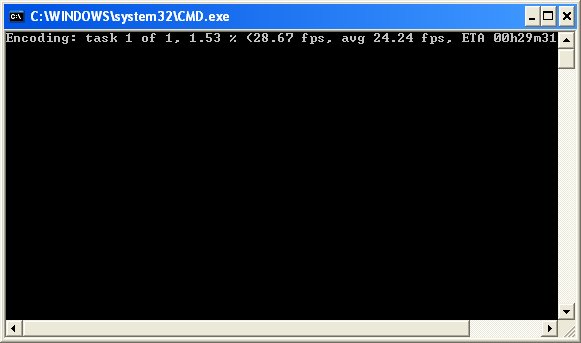
If you haven't seen this kind of window before it is know as the DOS Window or command line.
When the process has finished you should use a programme like VLC player to test the file you have created. You may wish to upload it to the Internet to a video sharing service like Archive.org or Blip.tv.