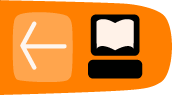Troubleshooting
UpStage is a work in progress: it is being maintained and developed by volunteer programmers, which means that things happen but sometimes slowly, and sometimes things break as we go. We welcome input from anyone who has the time and skills to work with us on the development of UpStage - please visit the SourceForge site for more information, and join the developer's list.
If you encounter a problem that isn't listed here, or that you still can't find an answer to, please:
- check the FAQ page on the UpStage web site, maybe there's an answer there;
- visit the bug tracker on SourceForge to see if it's something that we're working on (if it is, please add comments as more information can help to find a solution);
- contact the UpStage team - we will try to help.
Browser Problems
We are constantly monitoring browser compatibility, so if you experience problems connected to your choice of browser, please contact us.
If you are having browser problems, we recommend the following:
- ensure that you have at least version of the Flash player installed;
- close your browser window, open a new window and log in again. If you still have problems after doing this, quit your browser application and restart it.
Stage Won’t Load
If the stage fails to load properly, and the splash screen remains over the stage with the message Couldn’t load all images, this could mean that there is a corrupted image assigned to the stage.
The first thing to do is try reloading, as it could just have been a blip in the data flow; either use the reload button on the splash screen, or use the back button in your browser to return to where you came from and click on the link to the stage again.
If this doesn't work, you may need to remove a rogue image from the stage. If you had just assigned a new graphic to the stage before you encountered this problem, then that is most likely to be that one that’s causing the problem. Try unassigning that image from the stage, and see if it will load.
If you don’t know which image it is, you may need to take everything off the stage and reassign them one by one or alternatively, delete the stage and make a new one.
Missing voices
On the Open UpStage server, we have had a lot of problems with some voices disappearing or ceasing to function; this may be caused by server restarts or upgrades, but it is quite random and very frustrating.
If the voice of an avatar assigned to a stage has disappeared, it may cause all of the sound on that stage to stop, and other problems. If it is not possible to reinstall missing voices immediately, we recommend changing any missing voices to similar ones that are still working, to avoid possible on-stage problems.
Fonts look bad
If an .swf file has been saved as low quality (in the original file), it can force the whole stage to appear "low quality". This can be changed by right-clicking (on a Mac, ctrl+click) on the stage, and selecting Quality from the menu that appears. If Low is selected, change it to High and you will see that the fonts now display properly.
However, this will only correct the problem on your machine; your audience may not know how to change the quality. A better solution is to work out which image is causing the problem, delete it and resave the original file as high quality.
Linux Fonts
If you are using UpStage on Linux you may find that fonts are not appearing on stage. This problem is fixed by installing additional packages:
- apt-get install gsfonts gsfonts-x11
- and http://www.macromedia.com/shockwave/download/download.cgi?P1_Prod_Version=ShockwaveFlash&P2_Platform=Linux&P3_Browser_Version=Netscape4 untar/gzip
- close all browsers, run the installer (see installation instructions on the url above)