Charging the Battery
Using battery power
The XO needs its battery attached, or the laptop needs to be plugged into a wall directly. It will run from either source of power. When you get your battery it should come with some amount of charge. Use the following instructions to install your battery and charge your laptop.
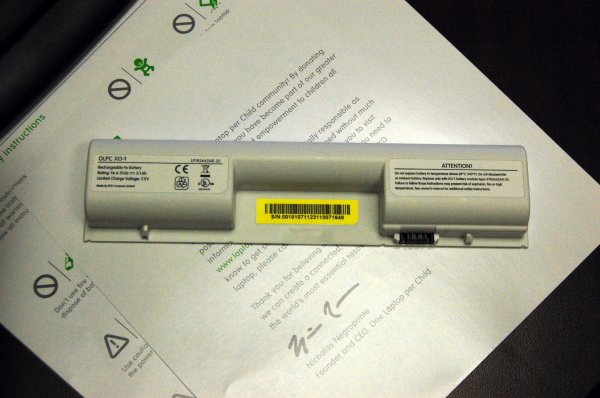
This is the XO battery. The battery attaches to the back of your XO.
Installing the battery
- Line up the four tabs on the new battery with the long edge furthest from the catches.
- Slide the battery into place.

- Slide the left-hand side catch to the left, and press the battery gently into place.
- Slide the right-hand side catch to the left, to lock the battery in place.
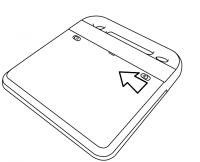
Charging the battery
- Be sure that the battery is attached to the XO.
- Plug the power cord into your XO.
- Plug the other end of the power cord into the nearest power source.
When to charge the battery
The battery icon in the Frame fills with color, showing you how much power (or charge) is left in the battery. Move the pointer over the battery icon to see how full the battery is. While the battery charges, the battery light near the power button (shaped like a battery) should display yellow, turning to green when the battery is fully charged. A red light tells you that the battery is running very low, and you should charge it soon.
Troubleshooting
If your battery charge gets extremely low during shipping, your XO may not start up. Plugging in external power may not charge the battery. If this happens, remove the battery and power up the laptop on external power. Once the laptop is powered on, insert the battery. It will now charge, and the charging light should be on.
If you're the tinkering type, more advanced battery troubleshooting tips can be found at: http://wiki.laptop.org/go/XO_Troubleshooting_Battery.





