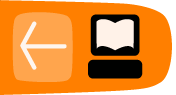Uninstalling Firefox
You can remove Firefox from your computer if necessary. If you are planning to uninstall and reinstall Firefox to fix problems you may be having, you should first read Basic troubleshooting: http://support.mozilla.com/kb/Basic+troubleshooting.
Note: If you want to preserve your data and settings (to reapply after reinstalling), see Backing up your information: http://support.mozilla.com/kb/Backing+up+your+information.
Why Are You Leaving?
Before uninstalling Firefox, please consider why you are doing so. If there is an error, or something you don't like about Firefox, you can submit a bug for it to be fixed. To do this, go to http://bugzilla.mozilla.org *Note that you must register on BugZilla to file a bug.
Now, if you would still like to uninstall Firefox, you may do so by following the instructions below.
Uninstalling Firefox on Windows
To uninstall Firefox on Windows, follow these steps:
- Exit Firefox. On the File menu, click Exit.
- From the Start Menu in the Windows taskbar, select Control Panel. The Control Panel opens.
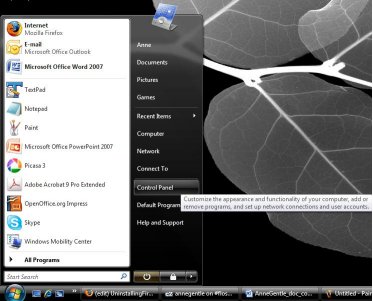
- Open the Windows program listing.
- (Windows Vista) Click Uninstall a program (or click the Programs and Features icon in the Classic view).
- (Windows 2000/XP) Double-click Add or Remove Programs.
- From the list of currently installed programs, select Mozilla Firefox
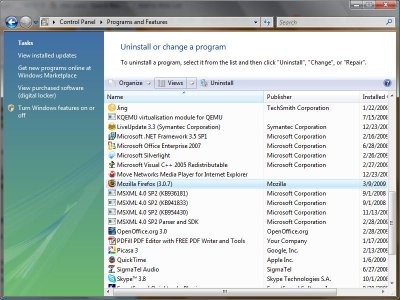
- To begin the uninstall:
- (Windows Vista) Click .
- (Windows 2000/XP) Click .
- In the Mozilla Firefox Uninstall Wizard that opens, click .
- Click .
- If you want to remove your Firefox data, select the Remove my Firefox personal data check box. If you select this option, Firefox deletes your bookmarks, saved passwords, and other data. If you then reinstall Firefox, you must restore your data from a backup, or start fresh.
- To provide feedback on your Firefox experience to the development team, select Tell us what you thought of Firefox.
- Click .
- To remove added plugins or other files and folders that may not be removed by the uninstall you must manually delete the Firefox installation folder, which is located here by default: C:\Program files\Mozilla Firefox.
- Open the Applications folder.
- Drag the Firefox application to the Trash.
Your uninstall of Firefox is finished.
If you installed Firefox with the distro-based package manager, you should use the same way to uninstall it - see Installing Firefox on Linux for details.
If you downloaded and installed the binary package from the Firefox dowload page, simply remove the folder firefox in your home directory to uninstall Firefox.
Uninstalling Firefox on Linux
If you installed Firefox with the distro-based package manager, you should use the same package manager to uninstall it. See your package manager help (or the man page or info, if you use command line tools) for details.
If you downloaded and installed the binary package from the Firefox download page, simply remove the folder firefox in your home directory to uninstall Firefox. For a complete uninstallation, you should also remove the hidden file .mozilla from your home directory.
Uninstalling Firefox on Mac
To uninstall Firefox on Windows, follow these steps:
- Exit Firefox. From the menu at the top of the Firefox window, select File and then select the Exit menu item.
- From the Start Menu in the Windows taskbar, select Control Panel. The Control Panel opens.

- Open the Windows program listing.
- (Windows Vista) Click Uninstall a program.
- (Windows 2000/XP) Double-click Add or Remove Programs.
- From the list of currently installed programs, select Mozilla Firefox

- To begin the uninstall:
- (Windows Vista) Click .
- (Windows 2000/XP) Click .
- In the Mozilla Firefox Uninstall Wizard that opens, click .
- Click .
- If Firefox is still open, you must close Firefox to proceed with the uninstall.
- (Firefox 3) If you want to remove your Firefox user data and settings, put a check mark in the box that says Remove my Firefox personal data. If you select this option, Firefox will not preserve your bookmarks, saved passwords, and other data if it is installed again.
- To provide feedback on your Firefox experience to the development team, select Tell us what you thought of Firefox.
- Click .
- To remove added plugins or other files and folders that may not be removed by the uninstall you must manually delete the Firefox installation folder, which is located here by default: C:\Program files\Mozilla Firefox
- Open the Applications folder.
- Drag the Firefox application to the Trash.
Your uninstall of Firefox is finished.
Removing user data and settings
On Linux and Mac, uninstalling Firefox does not remove your user profile, which includes personal information such as bookmarks, passwords and cookies. To do a clean uninstall on these operating systems, you should remove these files.
- Locate and delete the profile folder. See the Firefox Knowledge Base article How to find your profile: http://support.mozilla.com/kb/Profiles#How_to_find_your_profile.
- Enable viewing hidden files and folders in your Windows:
- (Windows Vista) From the Start Menu in the Windows taskbar, type Folder Options in the Start Search box and click the Folder Options shortcut that appears. Click the View tab and select Show hidden files and folders.
- (Windows 2000/XP) Open Windows Explorer (or My Computer). From the menu, click Tools, select Folder Options, click the View tab and select Show hidden files and folders.
- Delete the Firefox profile folder. The default locations are:
- (Windows 2000/XP) C:\Documents and Settings\<username>\Application Data\Mozilla\Firefox\
- (Windows Vista) C:\Users\<username>\AppData\Roaming\Mozilla\Firefox\
- Delete the folder(s) that contain temporary data. The default locations are:
- (Windows 2000/XP) C:\Documents and Settings\<username>\Local Settings\Application Data\Mozilla\Firefox\
- (Windows Vista) C:\Users\<username>\AppData\Local\Mozilla\Firefox\ and C:\Users\<username>\AppData\Local\VirtualStore\Program Files\Mozilla Firefox\ (if it exists)
- (Windows XP/Vista) C:\WINDOWS\Prefetch\FIREFOX* files.